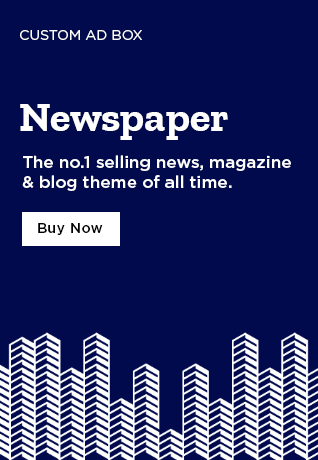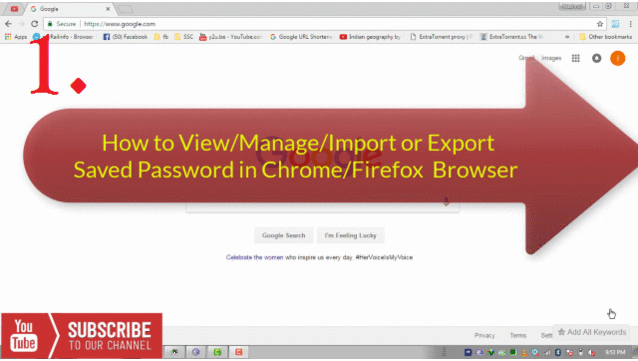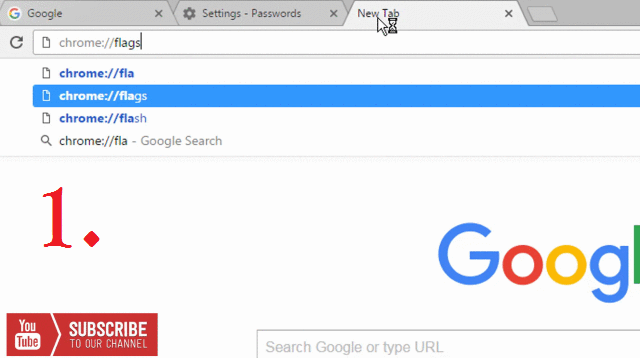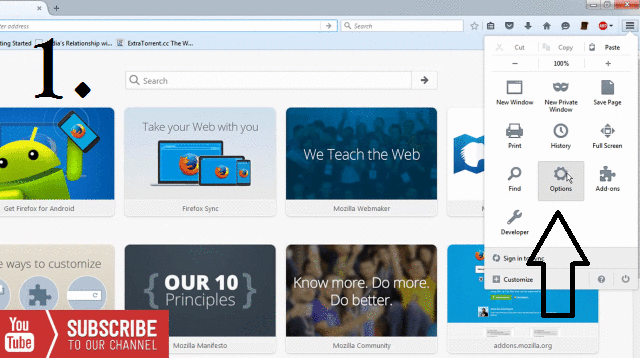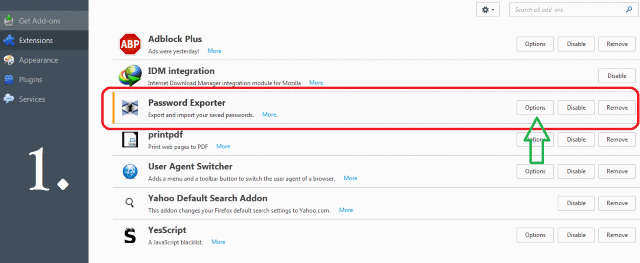Browser We usually have many accounts on many websites. It is not likely to remember all those passwords in your mind and enters that every time whenever you visit those websites to log in. All Browser provides you with the facility to save a password for any of the websites.
Also Read:
- How To Track/Find Your Lost Mobile Phone – In 30 Seconds
- Top 4 Way To Access Blocked Websites [With/Without Proxy, With VPN]
Yes, you can make your browser to remember all the passwords.So In this article, we will discuss Two Most used Browser 1. Google Chrome 2. Mozilla Firefox:
- Watch Live Video Tutorial
2. Google Chrome
2.1. Make Chrome Remember Your Passwords
2.2. View/Delete All your Saved Passwords
2.3. Import and Export the Saved Passwords
3 . Mozilla Firefox
3.1. Make Firefox Remember Your Passwords
3.2. View/Remove and Import Password
3.3. Export Password using:Password Extrator
1. Watch Live Video Tutorial
2. Google Chrome
You can manage Chrome Browser to save your passwords in various ways. So, Let’s check out:
2.1. Make Google Chrome Remember Your Passwords
It’s your choice to allow Google Chrome to save passwords for you. So Let’s see how to setup for saving passwords in Google Chrome. which help you to log in automatically without remembering passwords.
Step 1: Open Google Chrome & At the Top Page Go To 3 dots Menu Icon on the URL Bar and Click on “Settings”.
Step 2: Scroll down and click on “Show Advance Settings” link. Here search for “Passwords and Forms” Box.
Step 3: Here Select the “Check Box” of “Offer to save your web passwords” as shown in Image no. 4 of below GIF Image. Now every time you will log in or create an account on any website, Chrome will offer you to save the password for that site -> “Save” or “Never“.
Step 4: If you don’t want to save passwords for some websites like: Banking Websites etc., just click on “Never”. Now, Chrome will never ask you to save the password for that particular website.
2.2. View/Delete All your Saved Passwords
Now, you have saved passwords in Chrome for many websites. If you forget the password of any website and want to remind, then just do:
Step 1: In Settings –> “Show Advance Settings”–> Under “Password and Forms”, Click on “Manage Passwords” link. Refer Image no. 5 of above GIF Image.
Step 2: Here you will get a Window with two Parts. In Upper one, you can view all the saved passwords. Just click on any website, and click on “Show” in password field to view it. Refer Image no. 7 of above GIF Image.
Tip: There is another way to view the saved password directly from the website. Just visit that particular website for which you want to get to know the saved password and Get this trick: How To Reveal Hidden Password Behind Asterisk FREE Without Any Tool.
Step 3: In the second part you will get the list of website, for which you never want to save the password. If you want to remove it from this list, just select any row and click on (X) button next to it. Refer Image No. 8 of above GIF Image.
2.3. Import and Export the Saved Passwords
In your browser, if you want to save the complete list of the password in your local drive or device, Google Chrome doesn’t provide you a direct link to do it. But, with some tweak, it can be done.
Step 1: Go to Chrome URL bar and type; “Chrome://flags”.
Step 2. Now Search for “Password Import”, you will get only one search, “Password Import and Export”. Set its value to “Enable” from “Default” as shown in Image no. 3 of below GIF Image and click on “Relaunch Now” Button at the bottom of the page.
Step 3: Now, Again go to Setting–> “Show Advance Settings”–> Under “Password and forms” click on “Manage Passwords”. Now you will get two extra buttons “Import” and “Export”. As shown in Image no. 5 of above GIF Image.
Step 4: If you want to Import a password list in your browser, just click on “Import” button and open any “Excel File containing passwords”.
Step 5: If you want to Export the complete list of the password, just click on “Export” button and save it on your system. As shown in Image no. 7 & 8 of above GIF Image.
You Would Like to Also Get to Know: How To LogIn & Manage Multiple Gmail Accounts Simultaneously
3. Mozilla FireFox
Like Google Chrome, Mozilla Firefox also saves passwords for you. You can View, Delete and manage the saved passwords. Firefox also allows you to Import any password list into it, but it doesn’t allow you to Export the same. So let’s see the basic functionality:
3.1. Make Firefox Remember Your Passwords
Like in Google Chrome, you can decide and allow Firefox to save passwords for you.
Step 1: Open Firefox Browser and Go to – 3 bar Menu icon.
Step 2: Go to Gear Icon – “Options”. Now, just click on “Security” tab on left pan of the browser as shown in Image no. 2 of below GIF Image.
Step 3: Under the “Logins”, Select Or Make a Right Tick on the Check Box of “Remember Logins for sites”. Now every time you will log in to any site this browser will ask you to save it. Here also you can select “Never” for that site and it will not ask you again to save passwords for that particular website.
3.2. View/Remove & Import Password
To view and delete/remove the saved passwords, just go further from above steps and Click on “Saved Login” button as shown in Image no, 2 of below GIF Image. On window will pop-up, where you will the option to “Remove”, “Show Password” and “Import a list of password’. You can manage here the saved password in which way you want.
3.3. Export Password using: Password Extractor
Firefox doesn’t allow to get the list of password saved in it. But, with the help of a simple Add On: Password Exporter. Export list in just 2 simple Steps:
Step 1: First Click Here to Download and Install Add-on Password Exporter. Then Go to 3 Bar Menu icon and Go to Add-On.
Step 2: In Extension Tab, you will see “Password Exporter”, Just Click on “Option” button next to it. A window will pop-up. Click on “Export Passwords” button and within seconds it will export a complete list of passwords from your browser. Jus Enjoy 🙂
Must Read/Watch:
How To Download Website For Offline Access Using HTTrack – FREE **[Latest]