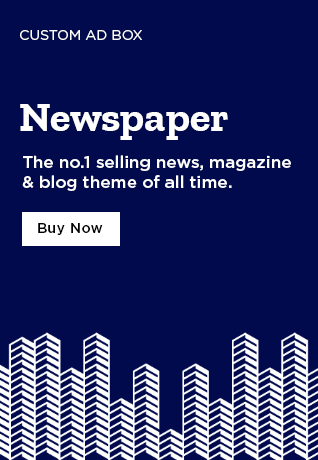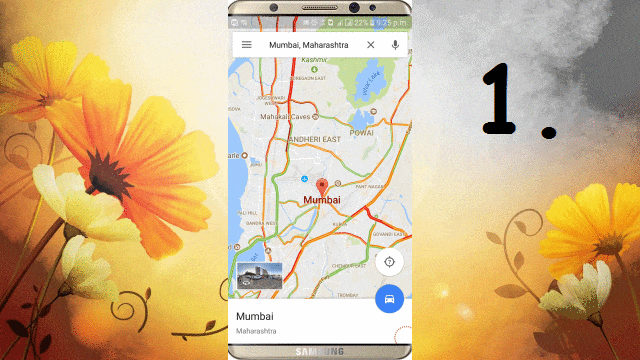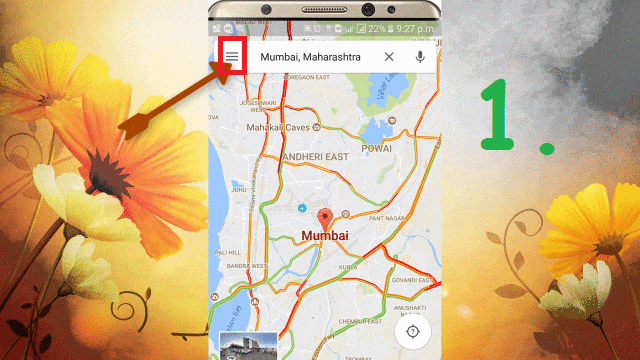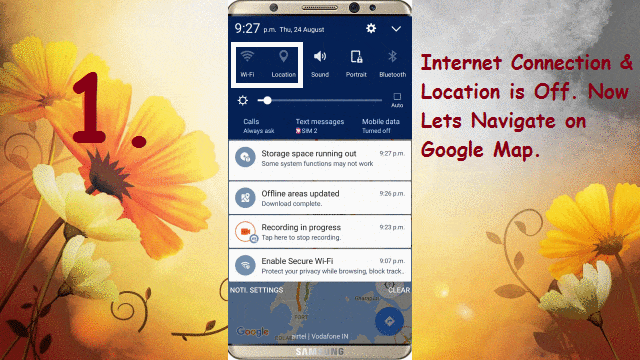Google Map is one of the best & Most popular Navigation tool. You can easily access through your smartphone anywhere. But, it requires active Internet Connection. In case, you are in Dead Zone or you have not active Internet Connection, at that time you feel very unlucky. Here this trick comes in play: How To Download Offline Maps In Google Maps? or How To Save Maps to use Offline?
Google Map allows you to download any specific Area on your device and you can access that Area & Navigate even if you are offline. If you are travelling to some other location, just use this trick and download Google Map for that Area and use it for Navigation. Let’s check out, How we can download Google Maps and how we can manage these downloaded Areas.
Also Read:
- How To Bypass OTP Verification Using Virtual Phone Numbers
- 5 Best FREE Online Tools to Transcribe Audio & Video To Text
How to Download Google Map to Use Offline In Android & iOS
Step 1: Open Google Map App and Search for Area/location that you want to use offline.
Step 2: Now, Swipe from Bottom to Up direction. Just tap on “Download” and a rectangular Selection screen will come on Map. Here you can Zoom In or Zoom out to select the area. As shown in Image given. Just Click on Image to view as Modal Image.
Once done, click on “Download Button” and it will start downloading in the background.
Step 3: Now You have downloaded Google Map on your device. Go to “Menu Icon” –> “Offline Areas”. Here, you will get the list of all downloaded areas.
Step 4: Tap on any download Area to “Delete” or “Update” it. You can also change the name of the Area by just tapping on “Pencil icon” as shown in Image no. 4 of below GIF Image. You can also More area by just tapping on “Custom Area”.
Step 5: Let’s check out, whether Navigation for download Area works offline or not. As shown in Image no.2, worked for the downloaded area. Now, we have just tried to navigate to the outside location. It showed error ” No Route found in your Offline areas”. That’s it!!!
 Also, Watch Live Video Tutorial Here:
Also, Watch Live Video Tutorial Here:
Do You Know?
How To Schedule WhatsApp Message in Android Without ROOT