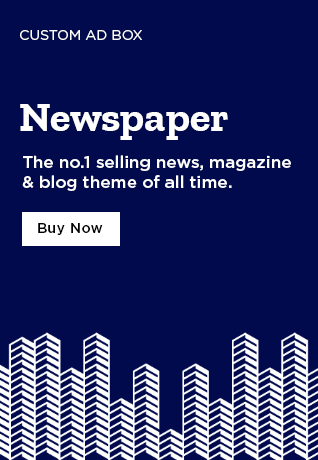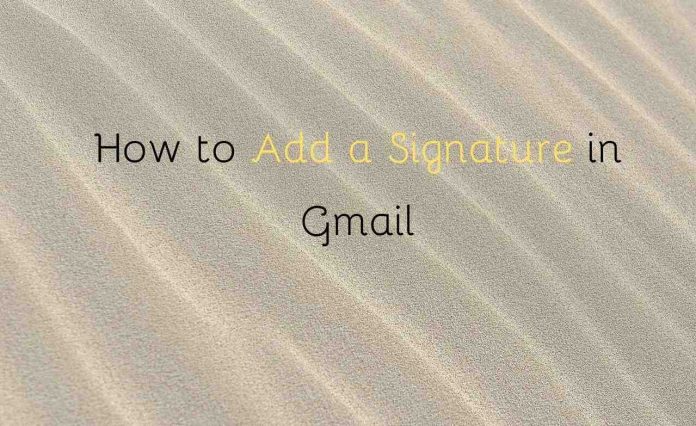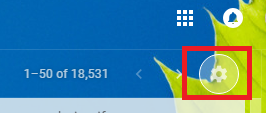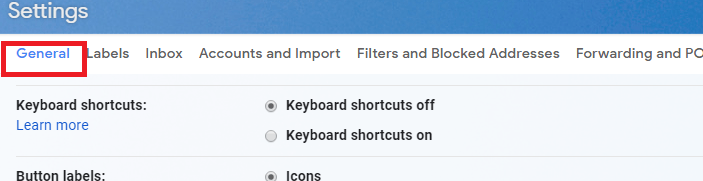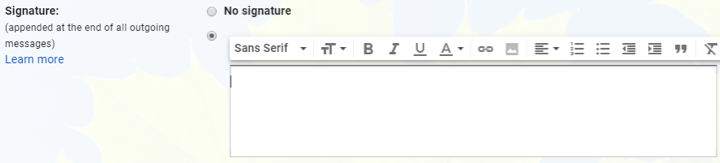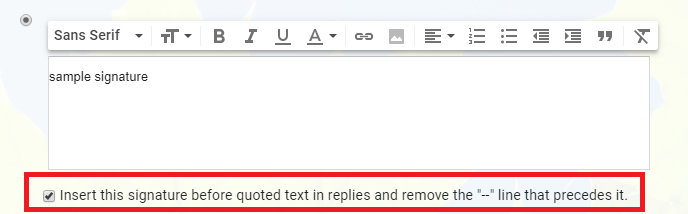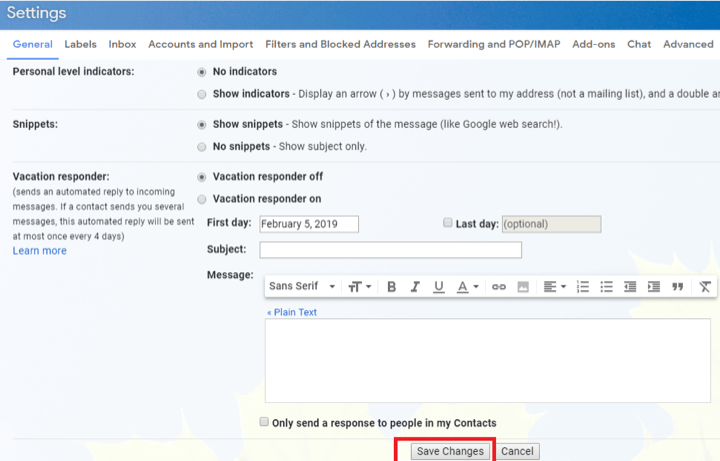If you are a professional, then you would definitely have more communications with emails. So, whenever you send an email, then at the last you can add your signature to make it more authenticate and professional.
If you use Gmail, then here you will get to know the simple way to add a signature in Gmail. Let’s learn the way how to add signature in Gmail.
How to Add A Signature in Gmail
Follow few simple steps shown as below to add a signature in Gmail:-
Step 1 First Visit Gmail official Website and use Login credentials to get logged in.
Step 2: Once you log in to your Gmail account, click on the setting option, which is on the right side of your Gmail.
Step 3: You will see few tabs (General, Labels, Inbox, Accounts and Import, Filters and Blocked Addresses etc: under the settings menu.
Step 4: By default, you will be under the General tab.
Step 5: Search for signature option from the list by scrolling top to the bottom.
Step 6: Now type a signature in the signature text box to create a Gmail signature.
Step 7: Check mark the option “Insert this signature before quoted text in replies and remove the “–” line that precedes it” which is just below the signature text box for saving the Gmail signature.
Step 8: Click on the save changes on the button which is on the bottom of the setting page.
In this way, your Gmail signature created successfully.