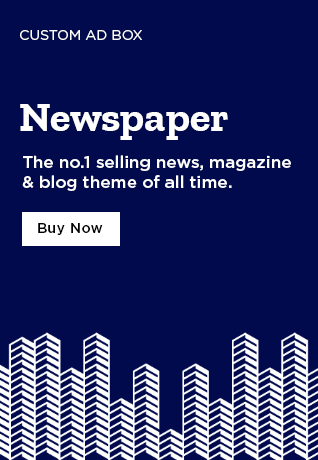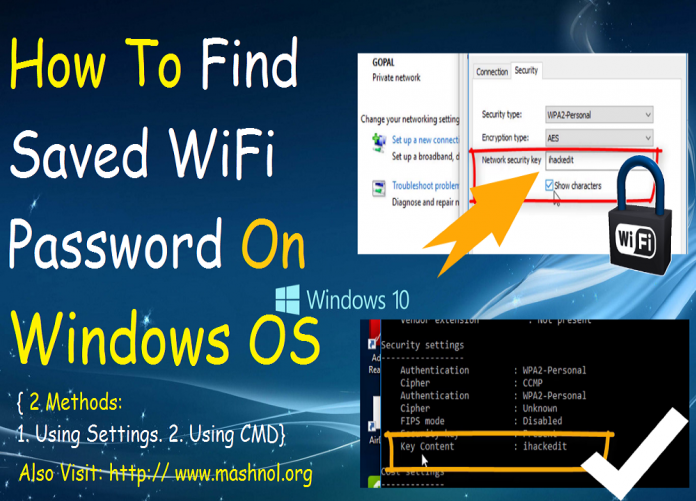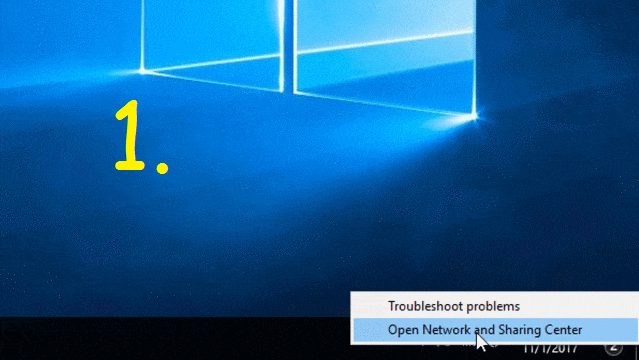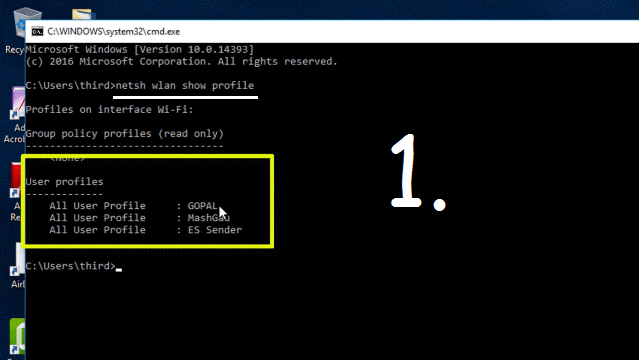All of us must have noticed that whenever you connect your Windows OS to any Password protected WiFi Network, it will get stored or saved and next time it won’t ask you to enter the password for the same network. So, here you will learn how you can find Network Security Key In Windows 10/8/7 OS of all saved WiFi Network?
Also Read:
- Track Any Mobile Number Current Live Location on Map
- [Easy Fix] Android Home and Back Button Not Working?
Earlier, we have explained, how you can see saved WiFi Password On Rooted as well as Non-Rooted Android Device. In Windows OS also, you will not require downloading any utility or tool. Even if you logged in with Guest Account, then also you can find network security key in Windows OS. Also, Let’s see how?
HOW TO FIND WIFI PASSWORD ON WINDOWS 10|8|7
As all the password or network security key will get stored or saved in windows system file, we can view it easily with Admin Access. In case, you have not admin access, even with the help of Command Prompt you can find it. Just follow the simple steps given below. If you PREFER to Watch Live Tutorial? HERE YOU GO:
1. Find Network Security Key With Admin Access
Step 1: On the Taskbar, right click on the WiFi tray icon –> click on “open share and networking center”.
Step 2: A window will get Pop Up, In “View Active Network”, you will get the currently connected networks with your Windows OS. Just click on your “WiFi Connection”. “WiFi Status” Window will open.
Step 3: Here, Click on “Wireless Properties” –> Select “Security” Tab–> in “Network Security Key”, you can see the password by just selecting box “Show Characters”.
2. Find Network Security Key Without Admin Access
We can view the WiFi password without admin access with the help of “Command Prompt”. Just check out:
Step 1: To open Command Prompt, use shortcut key “Windows Key + R” and type “cmd” in Run Window.
Step 2: Now, just type the below command to get the list of all network which has been connected.
Step 3: Now, For which network, you want to know the security key, use that profile name in the below command.For Example Profile Name “Mashnol”, the command will be as:
Just Enter and you will get all the properties and information regarding this profile or network. In Security Settings, you can see “Key Content”, this is the password of the selected network/profile, as shown in the GIF Image shown below:
In this fashion, you can find network security key of all the network along with the currently connected network. Just select the profile and get the security key.
General Search Query asked:
If you are also looking for below-mentioned queries, then this is the complete article that can help you out;
| find wifi password windows 10 |
| how to find wifi password on windows 10 |
| how to find wifi password windows 10 |
| how to find wifi password on windows |
| how to see wifi password on windows 10 |
| how to find wifi password on computer |
| view wifi password windows 10 |
| show wifi password windows 10 |
| see wifi password windows 10 |
| windows 10 show wifi password |
| how to check wifi password on windows 10 |
| how to view wifi password on windows 10 |
| windows 10 find wifi password |
| check wifi password windows 10 |
| how to view wifi password on windows |
If you like this article & want to share your valuable opinion & suggestions, then please leave your love in the comment section below. Want More Tricky Article or Tutorial, Be Connected with us by subscribing our YouTube Channel & Facebook Page. You would also like to know:
How To Schedule | Stop Windows Updates From “Update Settings” [Method-3]