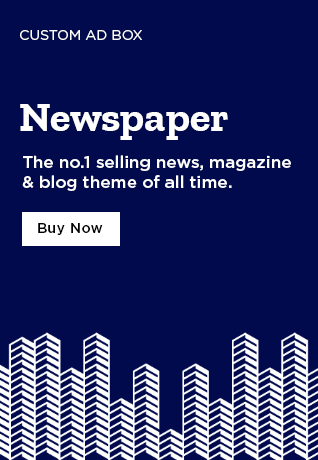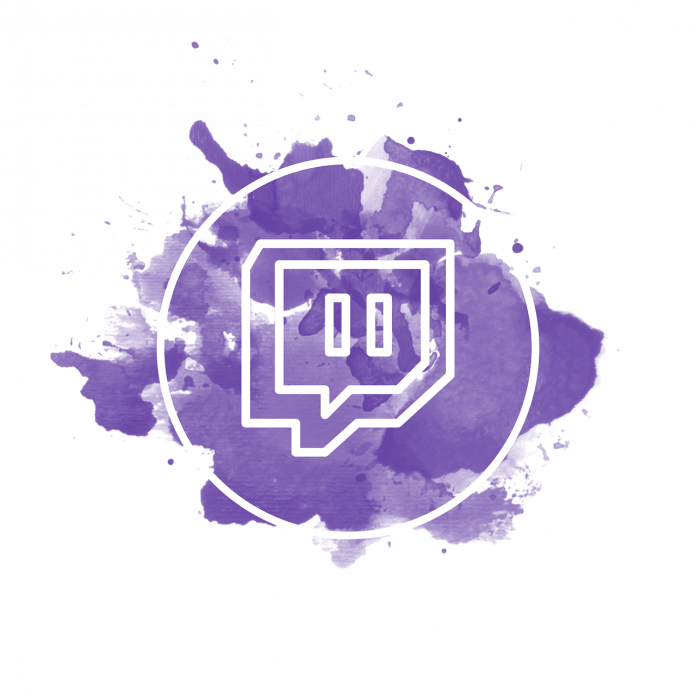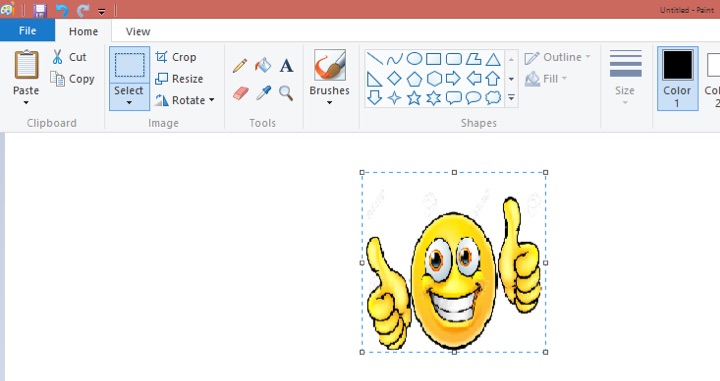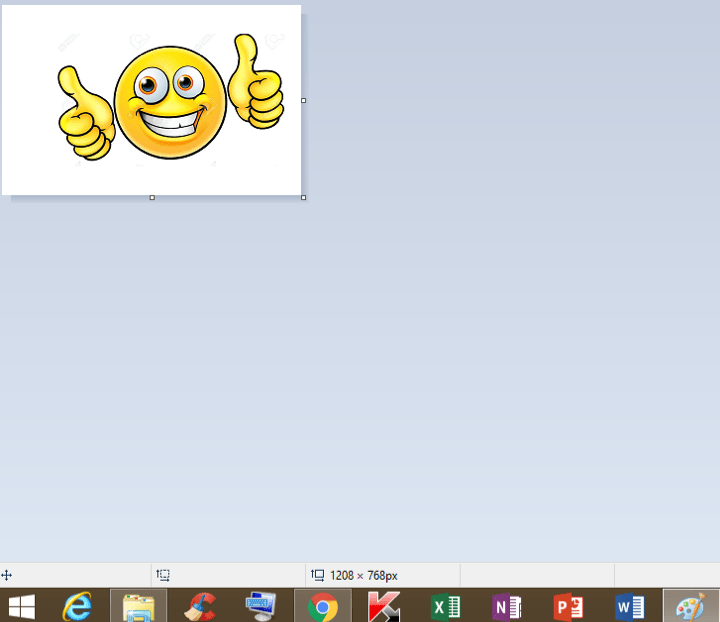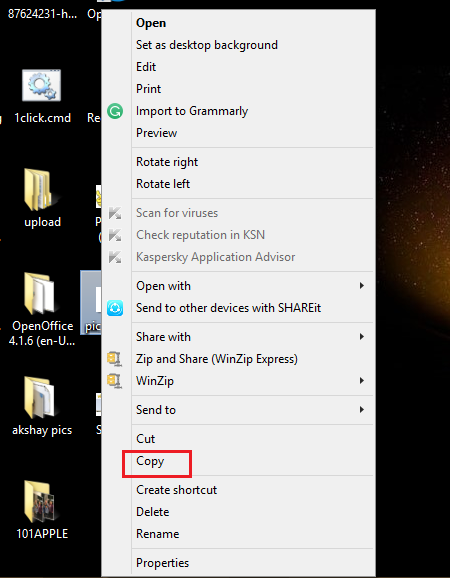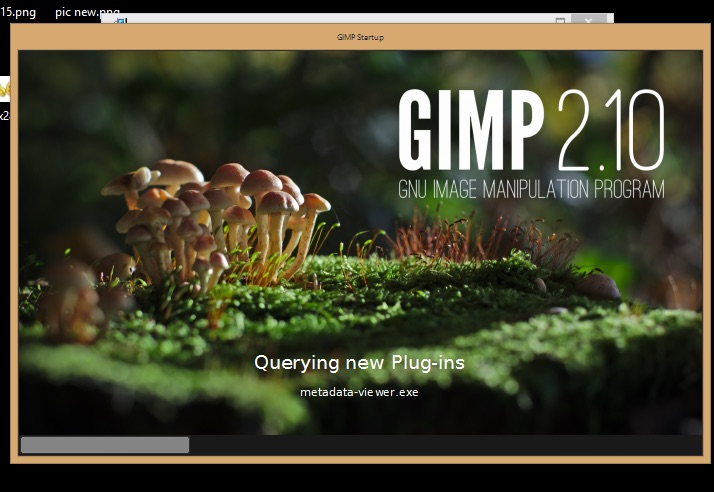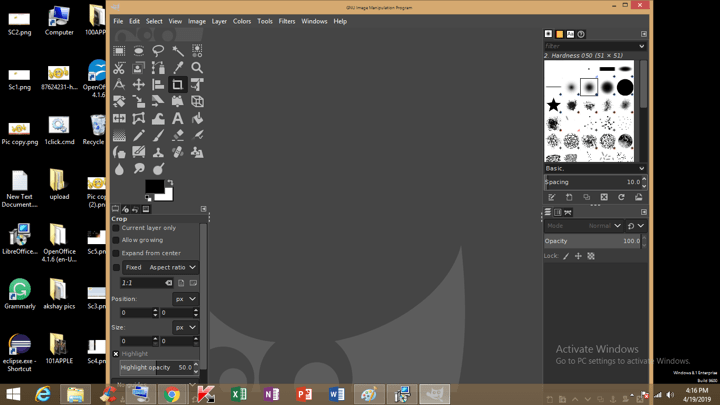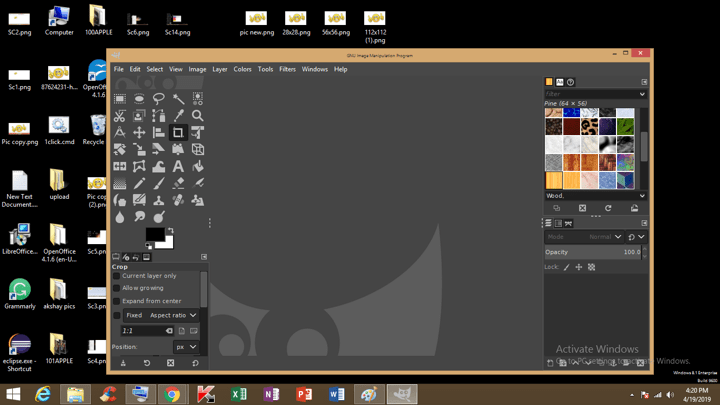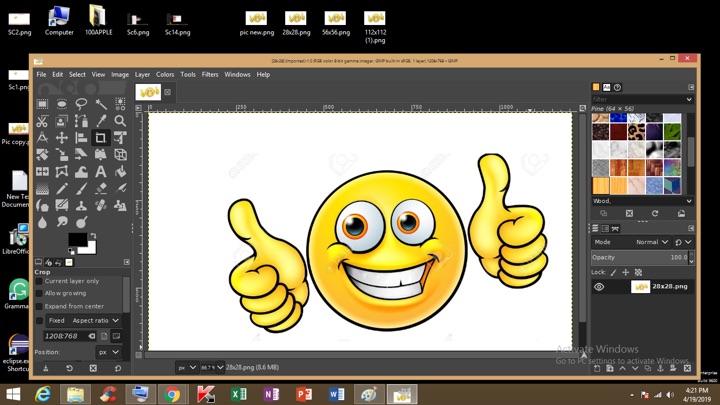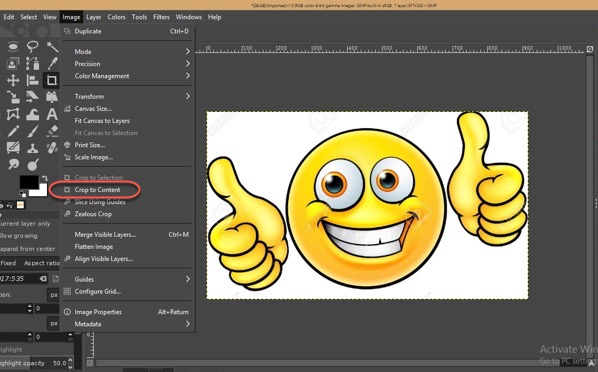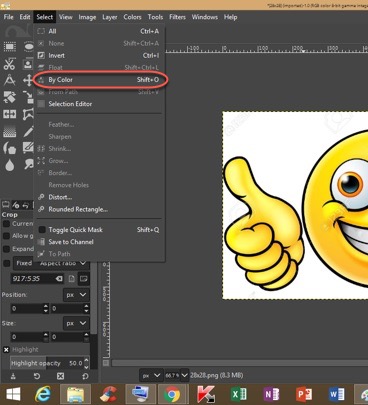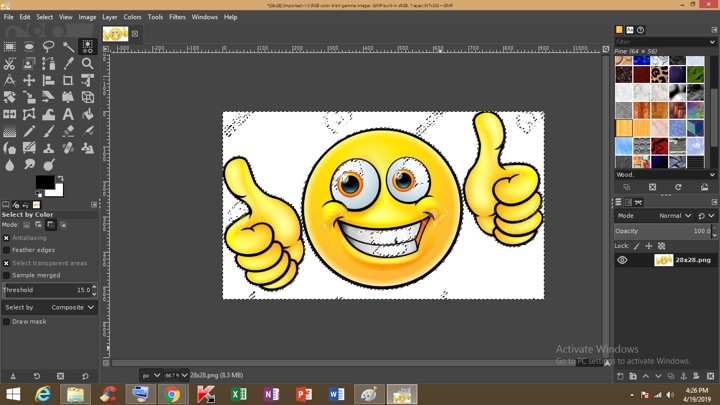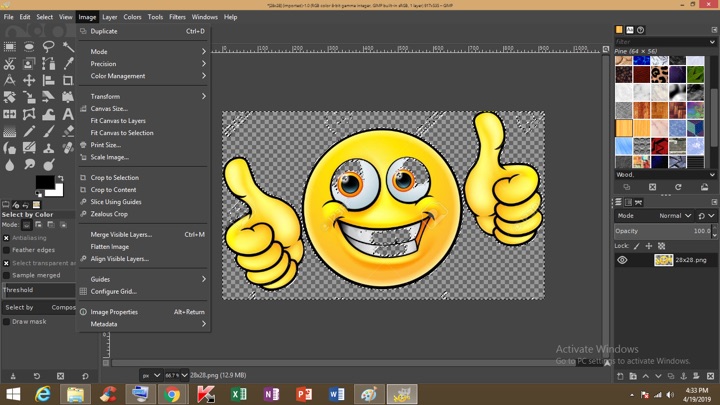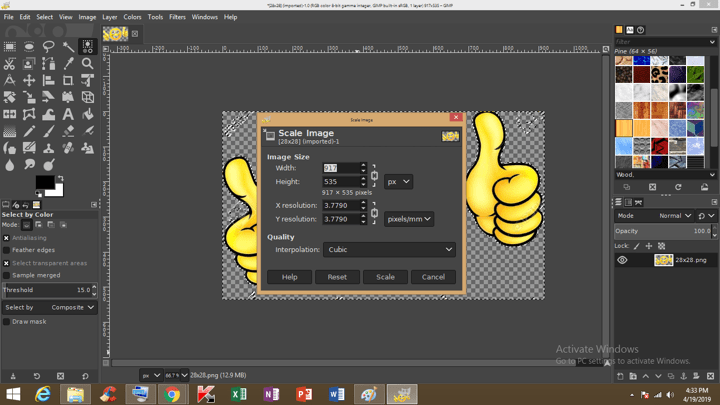Want to use Emotes on Twitch profile? Here you will get a detailed guide, on how you can make your own Emotes and how to use them on Twitch. Follow the detailed guide:-
How to make Twitch Emotes
Step 1. To create twitch emotes you need a picture of yourself or any cartoon picture download and save it on your computer.
Step 2. Minimize the size of your picture by using zoom which is on the right corner of the page.
Step 3. Save your Image on the Desktop.
Step 4. Right-click on the image and select copy
Step 5. Make 3 copies of your Image
Read Also How to Use Advanced Search Operators to Find Emails in Gmail and Google Inbox
Step 6. Rename the copy images as 28×28,56×56,112×112
Step 7. Open Google on your web browser and type GIMP. Download and install GIMP software on your system from the link- www.gimp.org.
Step 8. Once it gets downloaded, launch the GIMP application on your laptop. A screen like below appears.
Step 9. GIMP window will open like shown below:-
Step 10. Minimize the window so that we can easily move our saved picture to GIMP.
Read Also How to Delete a Gmail Account
Step 11. Move our first saved pic 28×28 into GIMP which seems to be like this.
Step 12. Click on Image and then select “Crop to content”.
Step 13. Now Click on the “Select” tab and then click “By color”.
Step 14. Click on the white background. Dotted lines would appear in the white portion as shown below.
Step 15. Click on Layer and then select “Transparency” under than select “Add Alpha channel”
Read Also How to Create A New Gmail Account
Step 16. Then Click on “Edit” and then “Clear”
Step 17. The Image now appears like shown in the below picture.
Step 18. Now we need to save an image for the correct size
Step 19. Go to “Image” and select “Scale image”.
Step 20. A small Window opens up like shown in the below picture.
Step 21. To scale the picture we need to unhook the link by clicking on that which is highlighted in the below picture
Read Also How to Print an Email in Gmail
Step 22. Change the Width -28 and Height-28 and then click on “Scale”
Step 23. The image gets to the required size and appears below.
Step 24. Click on “File” and then on “Save” to save the file
Step 25. A window like below appears
Step 26. Save image as 28×28.png. You will need to change the extension from .xcf. Then click on “Save”
Step 27. A pop-up window will open. Click on “Take me to the export dialog”
Step 28. A new pop-up window will open
Step 29. Click on “Show all files”, then select “Desktop” and select “28×28.png”. Then click “Export”
Read Also How to Add a Signature in Gmail
Step 30. A pop-up window will open which asks to replace the existing file. Select “Replace”
Step 31. A pop-up window will appear like below. Select “Export”
Step 32. On the desktop the twitch emote is now saved. To make twitch emotes for other pictures repeat this process again