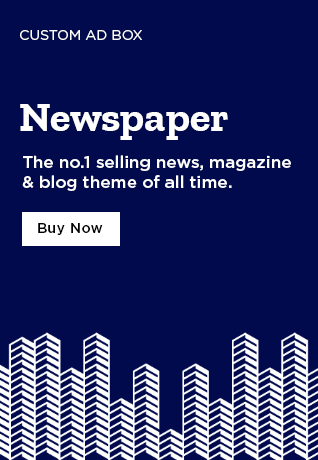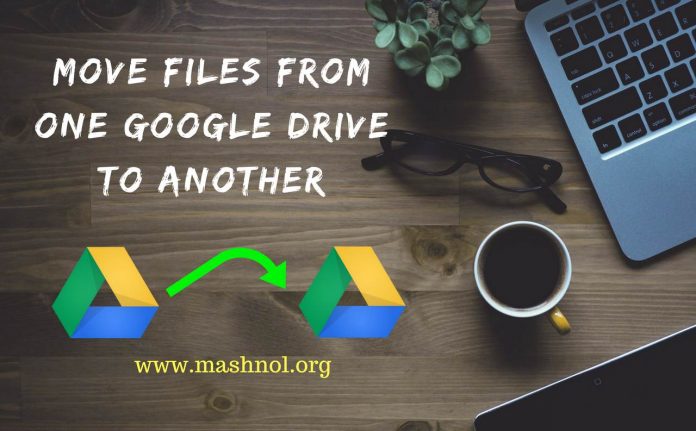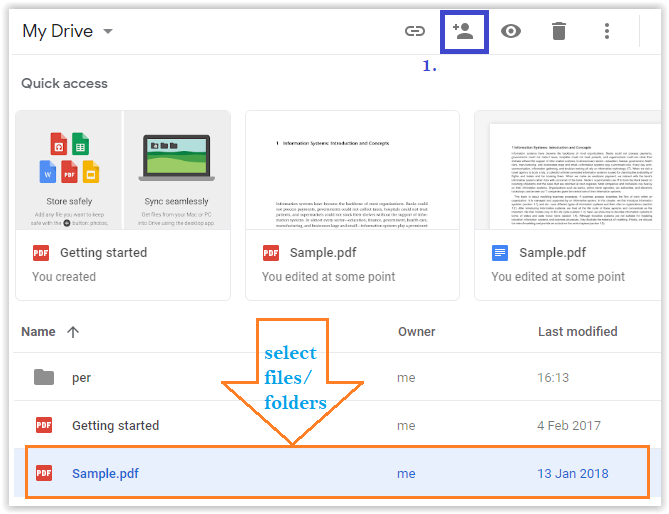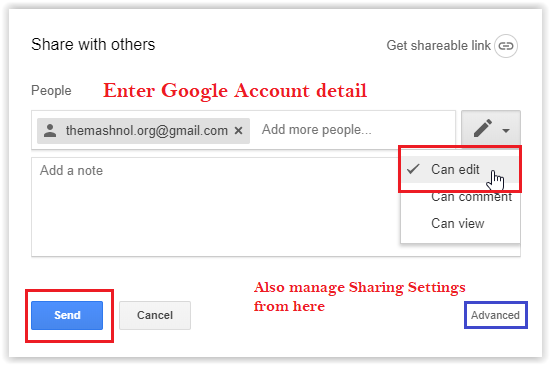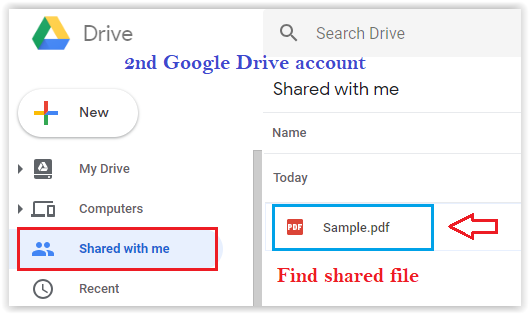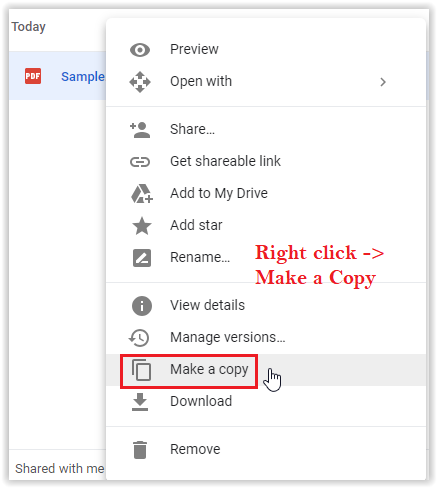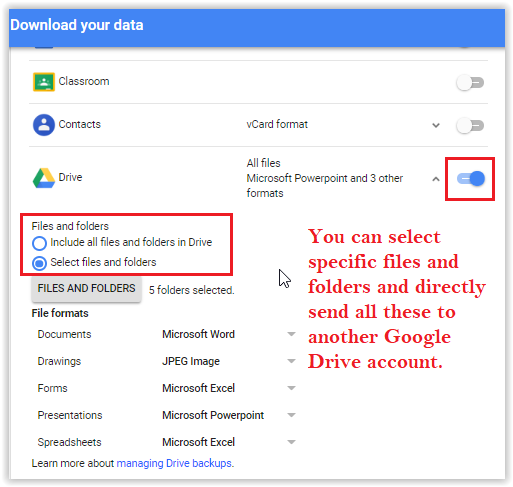Google Drive gives you free space of 15 GB, which contains data of Gmails, Google Photos also. If you are using Google Account for a long period of time, it may be full of data (Gmail, Photos & Drive files). If you have another Google Account, that means you have another 15 GB Free Storage Space. But, How we can transfer or move files from one Google Drive to another account without downloading and uploading?
Top Google Drive Tricks:
- How To Print Secure | Password Protected PDF File Using Google Drive
- How To Hide Secret Files Inside Google Drive
- How To Set Auto Expiration Dates for Google Drive Files
On Google Drive, we can easily move files using Sharing Functionality. Yes, There are two methods of doing it. In the First method, You have to just share the files or folder with your another Google Drive account and then create a copy there. In this method, you don’t need to download and upload files and it can be easily done with a couple of clicks. In the Second method, we gonna use ‘Google Takeout’ option. Let’s see in detail.
How To Move Files from One Google Drive To Another
Two Simple Methods to move files from One Google Drive to Another:
- Move Files By Sharing Files/Folders to Another Account
- Move Files Directly From ‘Google TakeOut’
Both methods are very easy. Just follow the steps given below:
Method 1: Move Files By Sharing Files/Folders to Another Account
Step 1: First login to your Primary Google Drive account and select the files and folder which you want to move to another Google Drive Account.
Step 2: After Selection, simply click on ‘Share’ icon marked as ‘1’ as shown in below image:
Step 3: Now enter your another Google Account ID and click on ‘Pencil’ drop-down icon to set the sharing settings. You can also set Sharing settings from ‘Advanced’ from the bottom right corner. Once done click on ‘Send’ button.
You should also read: All About Google Drive Sharing Settings: Protect Your Shared Files
Step 4: Open your another Google Drive account and Click on ‘Shared with me’ from the left pan. On the right pan, you will get all the files and folders that are shared with you along with sharing details- ‘Shared By’ & ‘Share Date’.
Step 5: Final Step! Simply select the files (can also select multiple files) –> Right Click and go with ‘Make a Copy’ option.
This will create a copy of all the files in your Drive folder. As you can’t ‘make a copy’ of any folder directly, you have to create a copy of all files into a folder separately.
Now go to your primary Google Drive account and delete the files shared with another account.
Recommended: How To Convert PDF to Word Using Google Drive [Method-3]
Method 2: Move Files Directly From ‘Google TakeOut’
Using Google Takeout you can download and share all your Google Data (includes all Google Products Data) to another Google Drive Account in a single click.
Here you will get an option to select specific files and folders which you want to share with another Google Drive account.
We have already discussed Google Takeout in a separate Article, If you haven’t read that one, kindly refer here:
Google Takeout: Download/Transfer All Your Google Data
Using above mentioned two methods, you don’t need to downloading and uploading files to transfer or move from one Google Drive to Another Google Drive account.
You May Also Like:
How To Send Colourful WhatsApp Messages In Cool Font Styles