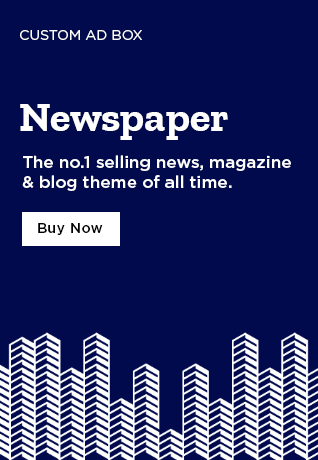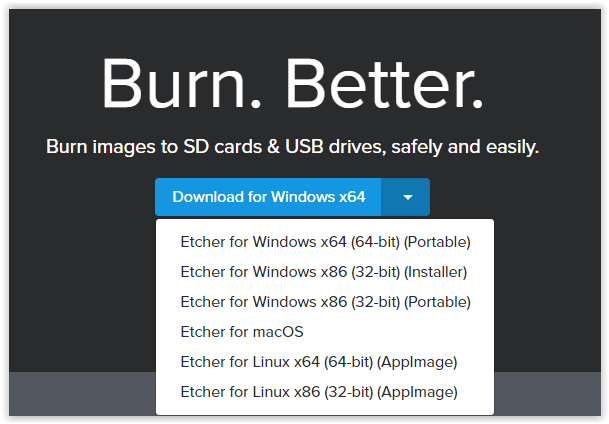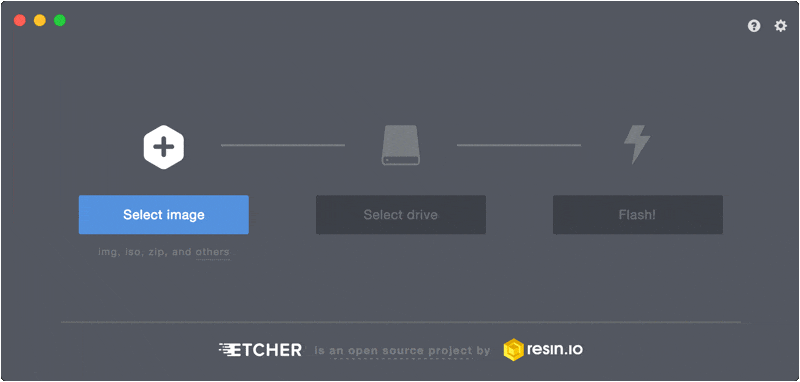Bootable Disk, USB (Pen Drive) are used for installing the OS of your Choice in your Computer System. Earlier, in the era of CD/DVD, it was not so easy to make a bootable Disk (CD/DVD). Now, everyone has a PenDrive or USB or SD Card, which can easily convert into a Bootable drive.
Do You Know?
- How To Send Original High Quality Photos/Media File On WhatsApp
- How to See Saved WiFi Password in Android Device*[Non Rooted]*
ISO Images are generally used to create a Bootable USB/Disc, but you can copy the ISO files into USB to make it bootable. The USB drive’s data partition needs to be made bootable. One more thing, before making a bootable USB, make a copy of all the data, because to make a bootable USB, your USB or SD Card will gonna wipe out completely.
Now, Whatever OS you are using on your Computer System [Windows 10/8/7, Mac OS or Linux], one single tool will work for you. So, in this article, you will get the Best FREE Tool to make a Bootable USB for any Desktop Operating System. Let’ just check out.
Make A Bootable USB Drive/SD Card in Any Operating System
The Free tool, We are talking about is “Etcher”. Etcher is an open source project by resin.io. This a completely Free Tool that can be used for making bootable USB (Pen Drive), SD Card in any Operating System i.e. Windows (10/8/7), Mac or Linux. Now onwards, you don’t have to search for any tool to make a bootable disk.
It’s very easy to use this tool and layman without having much knowledge about the computer can use it. Let’s see what are the simple steps to make a bootable USB, Pendrive or SD Card.
Step 1: First Go to Etcher and select your Operating System from the list to download its Portable or Installer file.
Step 2: Once you installed this tool in your OS, then open it [if you are using its ‘Portable’ version, then directly open it].
Step 3: On the welcome screen, First select the Image file you want to burn on USD or SD Card, then select the Drive/USB/SD Card that you want to make bootable and at last, just click on ‘Flash’ button.
It will start burning your Image file on the drive you have selected and finally you will get a Bootable drive. Enjoy 🙂
Now, you can easily make a bootable USB or SD Card for any Desktop Operating System i.e Windows 10/8/7, Linux or macOS. If you know more about such free tools, then share with us, we will definitely gonna include that tool in our articles with your name. You should also read this awesome trick:
How to Find Saved WiFi Password In Android Device [Rooted]*