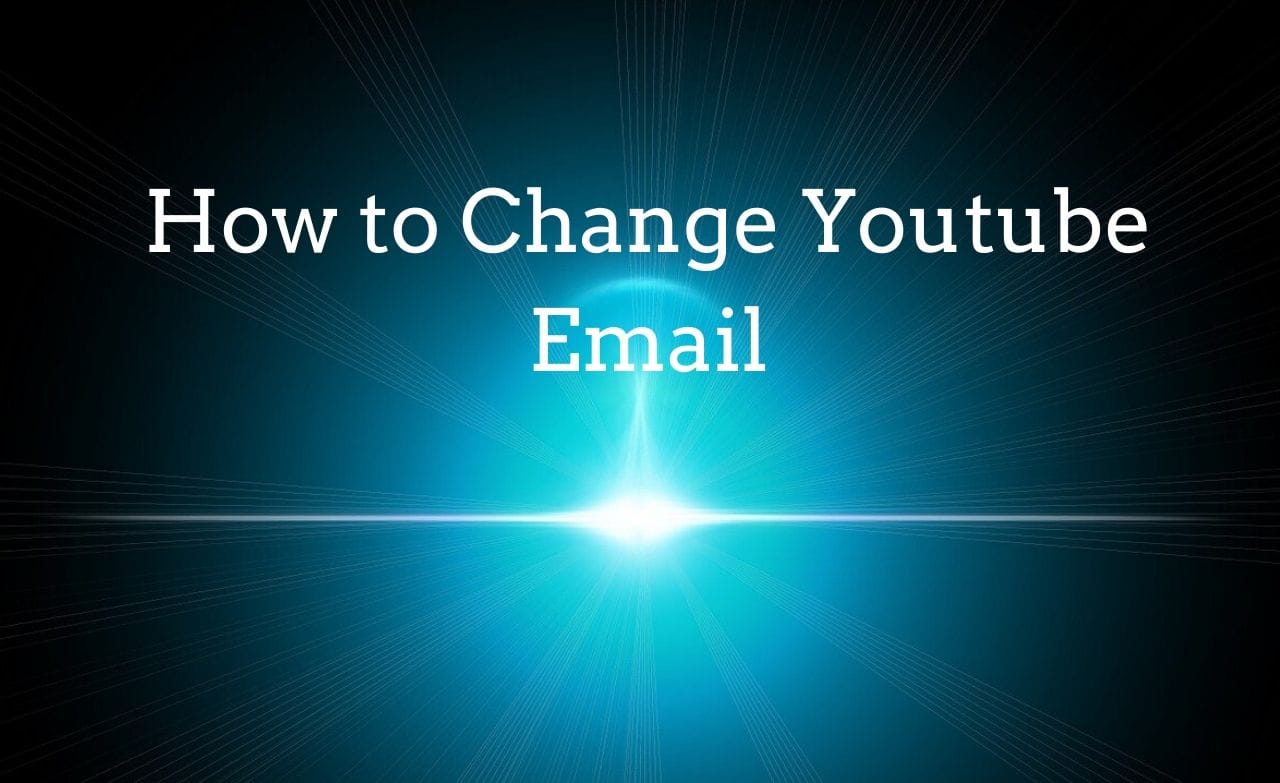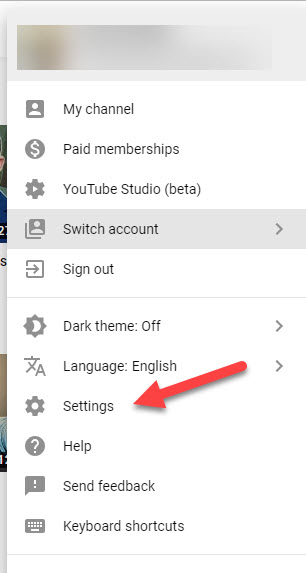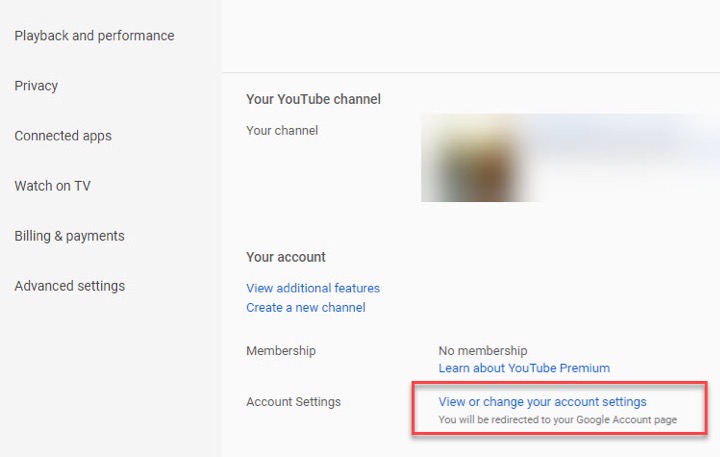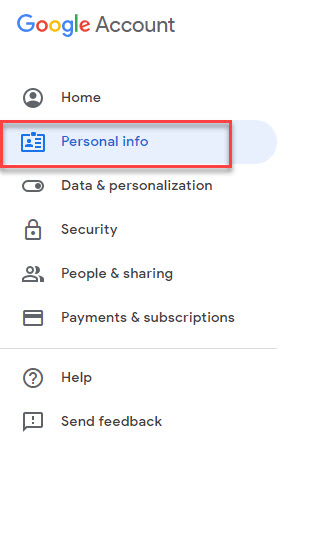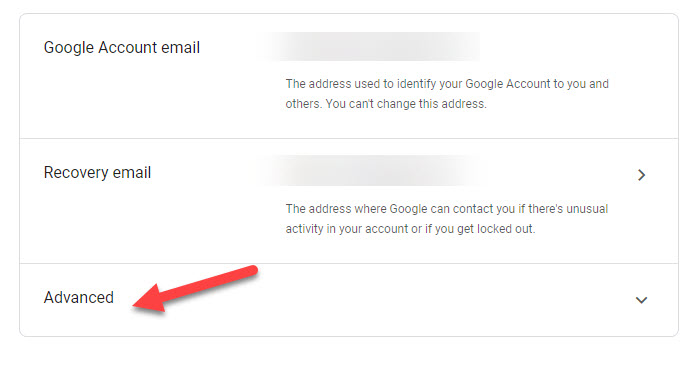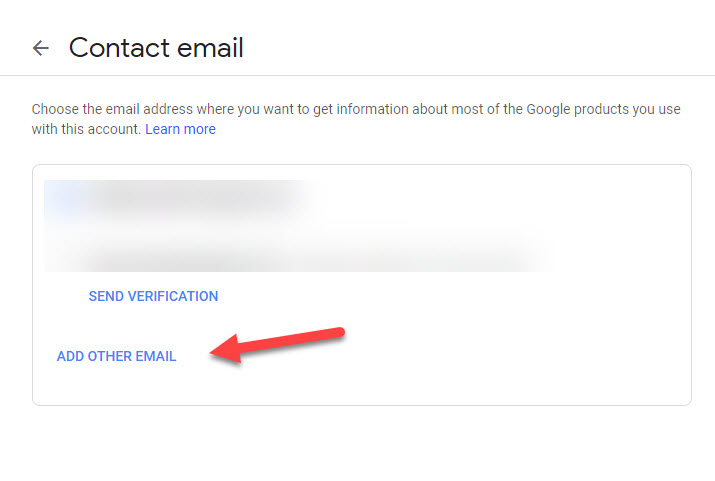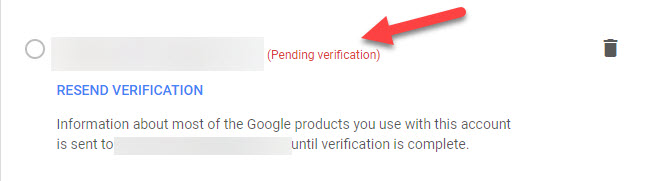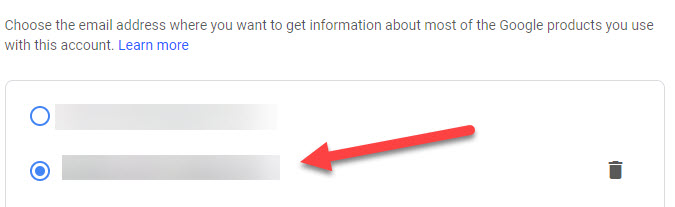How to Change Youtube Email
Step by step guide to change YouTube email address:
Step 1. Go to your web browser and launch YouTube.
Step 2. There at the right corner, you will find the sign in option as shown in the image below. Click on it.
Step 3. You will be directed to the Google sign-in page. Enter your credentials to sign-in to YouTube account.
Read Also How to Recover Your Facebook Account When You Can No Longer Log In
Step 4. After signing in tap on your username from the same right corner. It will open a new dialogue box for you.
Step 5. From that dialogue box click on the Settings option. Check the image below:
Step 6. A new panel will open, from where you have to click on the “View or change your account settings” option at the bottom of the page. As seen in the image below:
Read Also How to See Friendship on Facebook
Step 7. Now, you will be directed to the new page. From here click on the Personal Info option found at the left navigation bar. As shown in the image below:
Step 8. Then from the new list of options choose the Contact Info segment which will be showing your current Gmail id.
Step 9. A new panel will open. There you select the Advanced option.
Step 10. A drop-down list will open.
Read Also How to Remove Mobile Number from Instagram Account
Step 11. From that list tap on the Contact email segment.
Step 12. On a new window page, you will find your current email address. Underneath it, you will find “Add other email” option. As shown in the image below:
Step 13. Click on it and enter the new email that you want to associate with your YouTube account. Click on add button.
Read Also How to Upload a PDF File to a Facebook Group
Step 14. You will receive a verification link to the new email address.
Step 15. Till you verify the link from your new email the confirmation page will look as shown in the image below:
Step 16. Hit on the verification link in your email address which will help you to unlink previous account for YouTube email change. You will be directed to the confirmation page for removing the previous Google Account from YouTube.
Step 17. When verified the confirmation page will look as the image below:
Step 18. Now add the new email id and password for the Google account you need to link with YouTube account to update YouTube email successfully. You’ll receive all the YouTube info on your newly linked account.