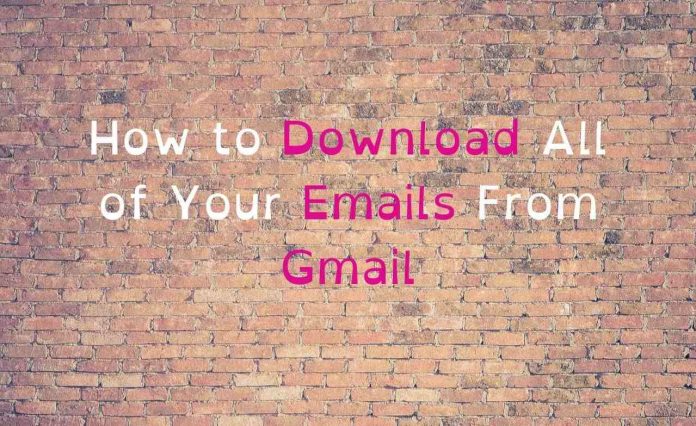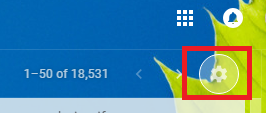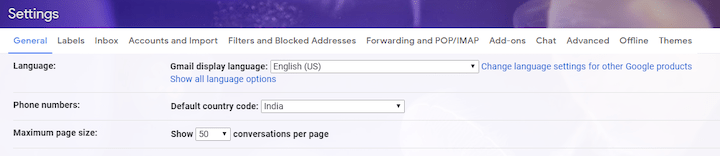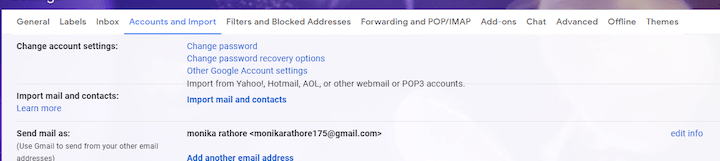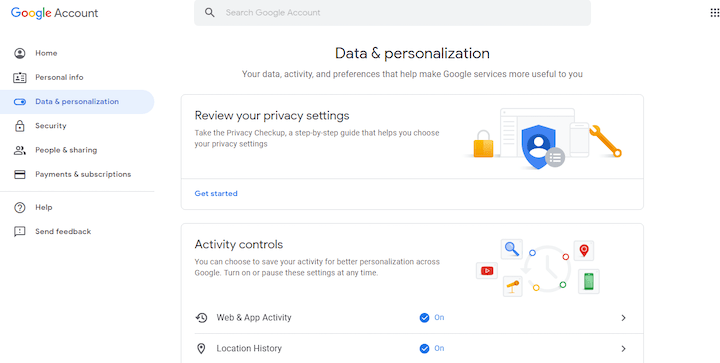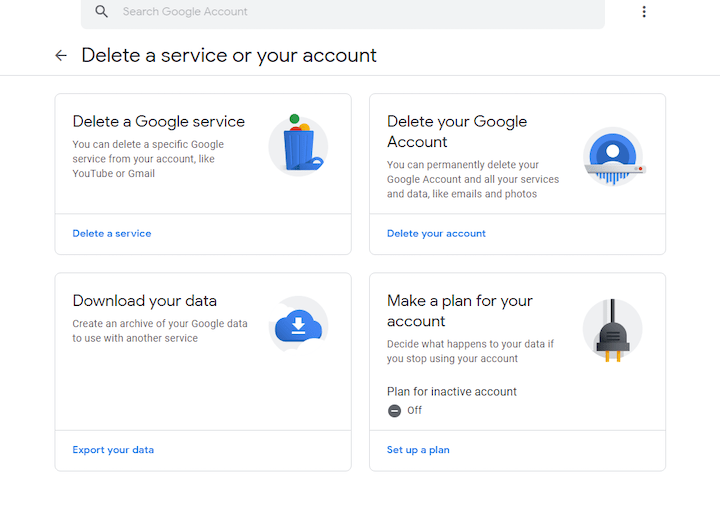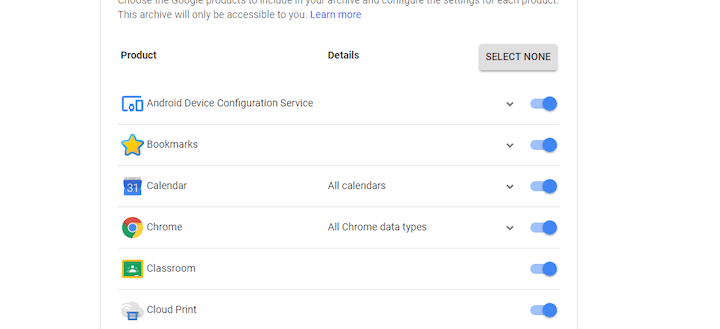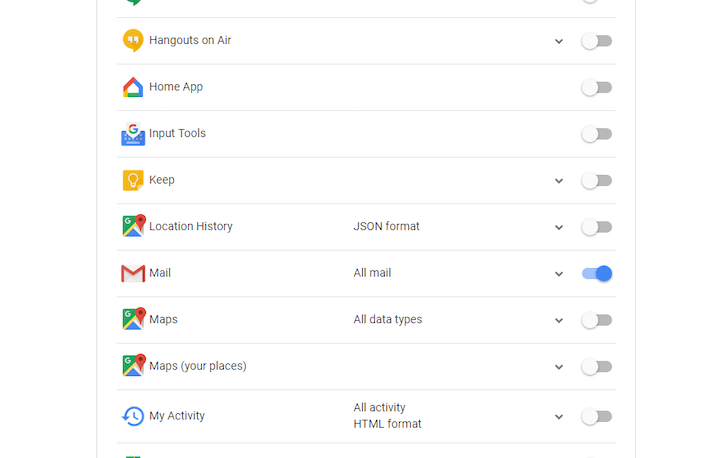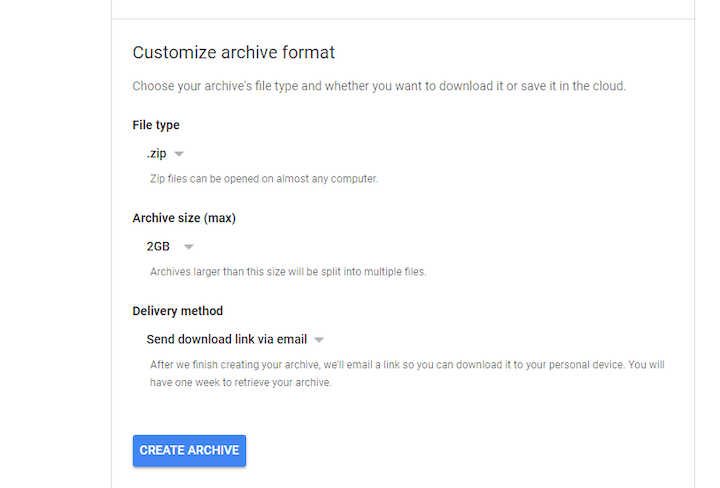Your Gmail account may contain your useful and important data. So, you would like to have a hard copy of that data on your personal disk so that you can access them later. Also, if you going to empty your Gmail account, downloading all the Google Account data is a very good option. but can we download all of Gmail/Google Data?
Yes, Google allows you to download all your Google data inclusive all Google services. So not even Gmail, if you are also using other Google services with that Google Account, then you can download them also. for instance, Let’s learn how to download all your Emails from Gmail?
How to Download All of Your Emails From Gmail
Follow few simple steps shown as below to download all of your emails from Gmail:-
Step 1: First, Visit gmail.com and log in with login credential
Step 2: Once you log in to your Gmail account, click on the setting option, which is on the right side of your Gmail.
Step 3: You will see few tabs (General, Labels, Inbox, Accounts and Import, Filters and Blocked Addresses etc: under the settings menu.
Step 4: Now you have to select the Accounts and Import tab, and click on the other Google Account Settings.
Step 5: Click on the Data & Personalization option which is on the left side of the google account.
Step 6: Search for the “Download your data” option from scrolling up to down on the Data & personalization page for export emails from Gmail.
Step 7: Once you click on download your data option it will take you to the download your data page.
Step 8: Now you first you have to click on select none, and then scroll down.
Step 9: Select all mail option.
Step 10: Click on the next button, which is on the bottom of the page.
Step 11: Now click on the create archive button for back up Gmail emails.