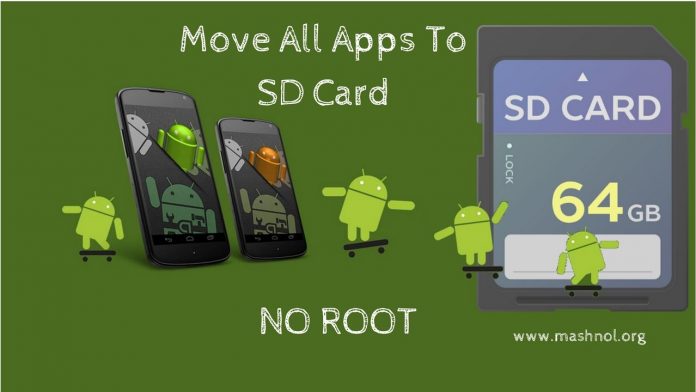Android is most popular Operating System for Smartphone devices all around the World. We all have an Android Smartphone having the internal storage of 16 GB, 32 GB (in general). Some part of this storage is covered by Android OS and pre-installed system apps. When you start adding apps, media files (photos, videos, audios), a time came when you will get alert ‘Storage almost full‘. In this article, you will get how to move an app to SD card on your Android Device.
Also Read:
- Bypass Facebook Phone Number Verification Security Checkpoint [2 ways]
- Find The Song Name Without Knowing the Lyrics
Almost all Android devices have an SD Card slot, to get additional storage to your device. You can move all your data, like: Media files, Apps into SD card to empty your device internal storage. But, you can not directly move apps to SD card. So, let’s get the best solution to move apps from phone storage to SD Card without rooting your Android device.
Move Apps from Phone Storage to SD Card
You can move all the installed apps from your Phone Storage to SD card except ‘pre-installed System Apps‘. Pre-installed system apps can only be moved if your Android device is rooted. So, for instance, Let’s consider We have a non-rooted Android device and want to move apps to SD card to save internal storage.
Here, we are gonna explain two (2) ways to move apps from phone storage to SD card.
#1. Manually Moving Apps to SD Card through Application Manager
#2. Using Additional Free App ‘AppMgrIII’ (App 2 SD, Hide and Freeze apps)
Do you Know? 2 Best Way to Download | Extract All WhatsApp Group Contacts
#1. Moving Apps to SD Card through Application Manager
To move any app storage location from internal to SD Card, follow the steps given below:
Step 1: Go to Device Settings –> search for ‘Apps’ or ‘Application Manager’ option (differ for different Device Manufacturer).
Note: Here we are considering a Samsung Android Phone (Android 7.0), you will get ‘Apps’ options.
Step 2: Now, Tap on any app installed by you –> Go to ‘Storage’.
Here is the ‘HACK’, you will not get the option to Change ‘Storage location’ in every App. For example: in ‘WhatsApp’ you will not get the option but in ‘Hike’ you will get. [Refer Video Tutorial, given at the end of this article].
So, a question arises, how to move such apps to SD Card? There is a way around using ‘Developer Options’. By-default, this option is not available for every user. If you have not enabled it, first you have to Enable Developer Option, Click here to Read a short guide.
Once you have enabled developer options, now follow the steps give below:
Step 1: Go To Device ‘Settings’ –> Scroll down and tap on ‘Developer options’ –> Scroll Down and enable ‘Force allow apps on external’. This makes any app eligible to be written to external storage.
Step 2: Now, again go to device ‘Settings’ –> ‘Apps’. Select ‘WhatsApp’ and here it is, you will get the option to ‘Change’ storage location. Just tap on ‘Change’ button and select ‘SD Card’ as default storage location. That’s It.
Now, you can move apps to SD card by just changing the storage location.
Also Read: How To Convert WhatsApp Voice Messages into Text [Transcription]
#2. Using ‘AppMgr III’ (App 2 SD, Hide and Freeze apps)
This is one of the best available apps for managing all Apps in your Android device. Apart from moving apps from phone storage to SD Card, it gives you extra features to ‘Hide Apps’ and ‘Freeze Apps’.
The best thing about this app is that it works with non-rooted device perfectly. To move apps to SD card from phone storage and vice-versa, just follow the steps given below:
Step 1: Download & Install ‘AppMgr III’ on your Android Device.
Step 2: Open this app, it will start building application list and show you apps under 3 category: ‘Movable’, ‘On SD Card’ & ‘Phone Only’.
Step 3: Here, Apps showing in Movable Category, you can easily Move apps to SD card by just tapping on any app –> select ‘Move App’ option –> on the pop-up window, tap on ‘Proceed to Move’ button.
Here you will get App info window of that App, go to storage section and change the storage location from device memory to SD Card. That’s It.
You can also use its other function to Hide Apps function, using this you can hide built-in system apps from the app drawer. Also, ‘Freeze Apps’ function, using this you can stop apps from using any CPU & Memory resources.
Also, Watch Live Video Tutorial for better understanding:
Now you got the ways to move apps to SD card from phone storage with just a couple of Taps. Also to manage such apps, you can use ‘AppMgrIII’, an awesome App Manager. Enjoy 🙂 If you face any difficulty, share us in the comment section below. We will be happy to serve you more. You would also like to know:
Create WhatsApp Group Invite Link to Join without Admin Permission