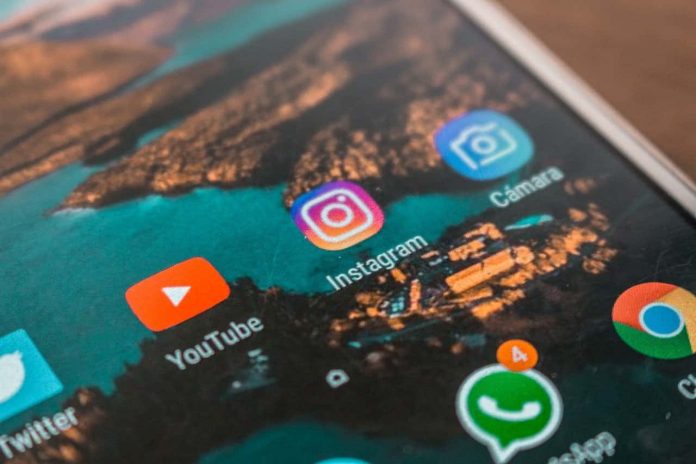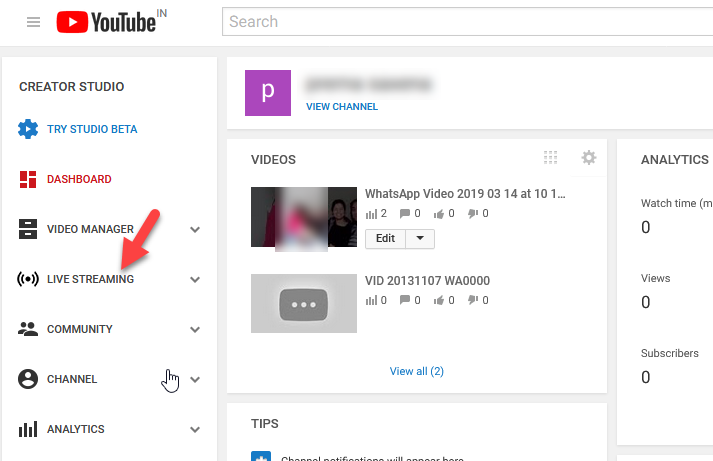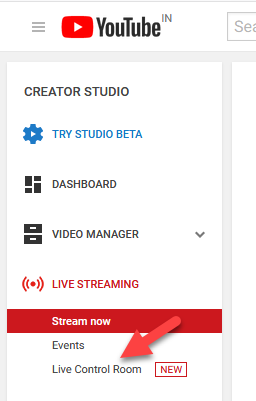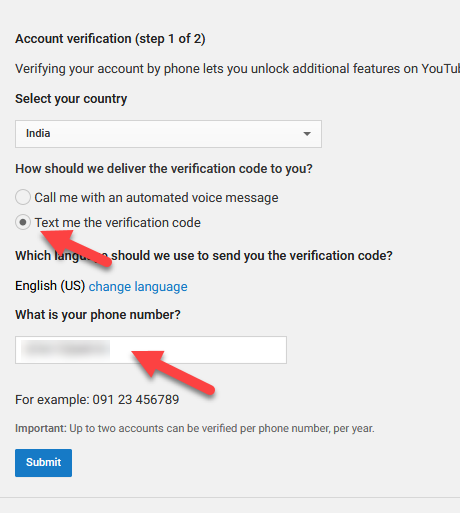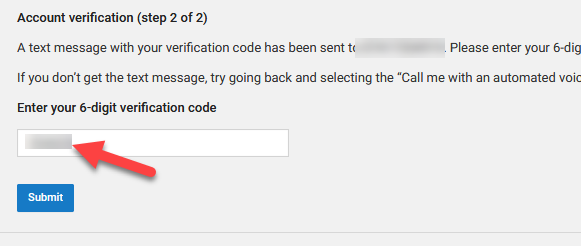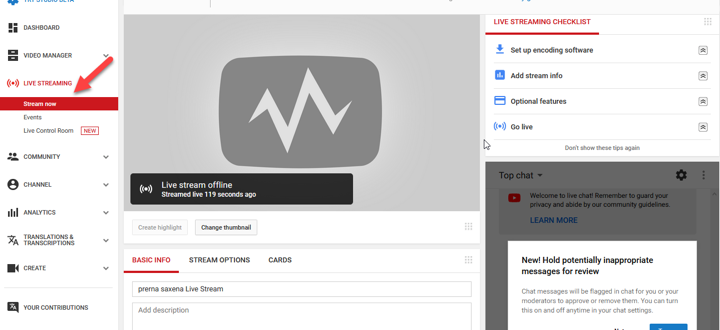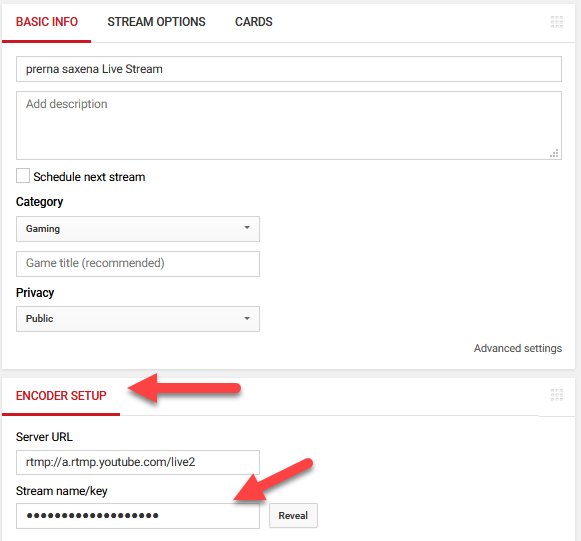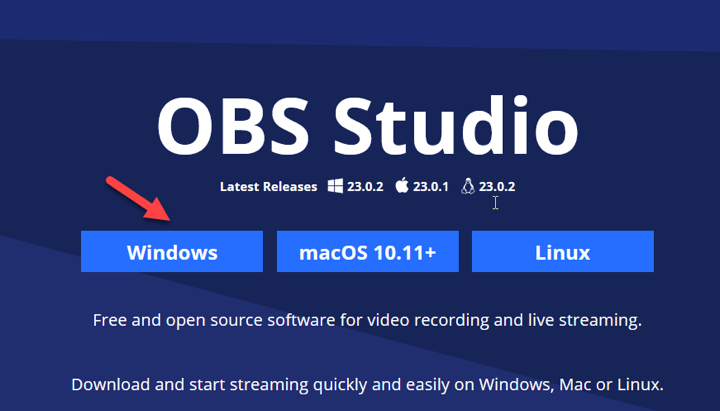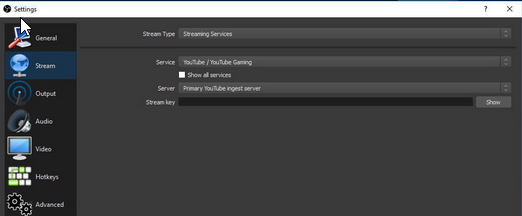Open Broadcaster Software (OBS) is a free and open-source setup that is easy to use on multiple platforms to build the most common live streaming platforms like- YouTube and Twitch. OBS gives free service to YouTubers and Twitch users to make live streaming. But what is the process of Live stream on YouTube with OBS? This article will show you the best way.
Any YouTuber whenever wants to live stream can do with the help of YouTube streaming OBS, which gives you the free platform to share your ideas, jokes, story, post, contents, favorite games, etc., with the live audience. When you directly connect with your online viewers real, you must set up of Livestream or YouTube OBS tool as the best way to make this happen.
How To Live Stream On YouTube With Obs
You can go through the given instructions to do YouTube live stream with obs. Please have a look..
Step 1. To YouTube live stream with OBS, you need to open your YouTube account and click on the creator studio from the profile list.
Step 2. Then you are required to press on the live streaming which is located at the left side of the page.
Step 3. Now, you have to press on the stream now button.
Read Also
Step 4. If your account is not verified, then you need to verify first by entering your mobile number.
Step 5. After that enter the code which is sent to your mobile number and press on the submit button.
Step 6. Completion of the verification process, you will need to wait 24 hours to activate your account.
Step 7. Then you need to go to the Live streaming option, and you can customize many options like name, description, privacy setting, etc.
Step 8. When your settings are complete, then you have to click on the basic info tab. Under the basic info tab, you will find the encoder setup section, and you can reveal the stream name/key and note down it. We will use it later.
Step 9. After that, you have to download the OBS and install it. After installing, you can run it as an administrator.
Read Also
Step 10. Then, you are required to go to the setting section and click on the video and output tab to select your frames, resolution, etc.
https://www.digitaltrends.com/computing/how-to-live-stream-on-YouTube-with-obs/
Step 11. After that, you can press on the stream tab and select the YouTube Gaming from the dropdown list.
Step 12. Under the stream key section, you can enter your stream key to link your OBS to YouTube.
Step 13. After that, you can click on the audio from the left side to represents one potential audio source in your live stream.
Read Also
Step 14. Now, you can press on the ok button after completion of the settings, and you can do Live Stream on YouTube with OBS as per your choices.
That’s it! I hope this article may help to give the best way to Live stream on YouTube with OBS. Thank You!