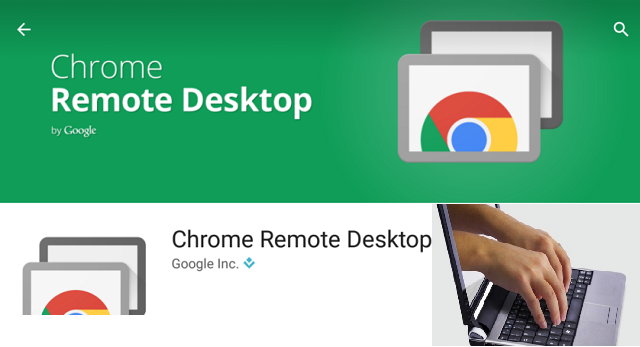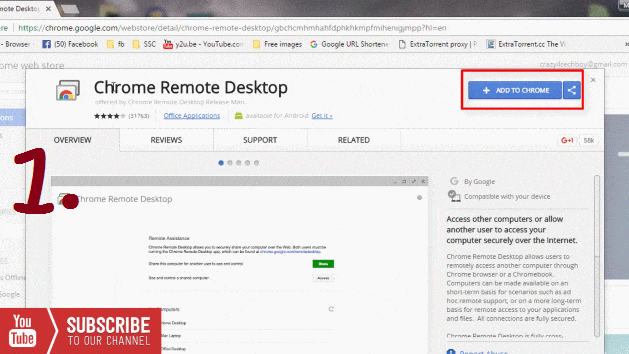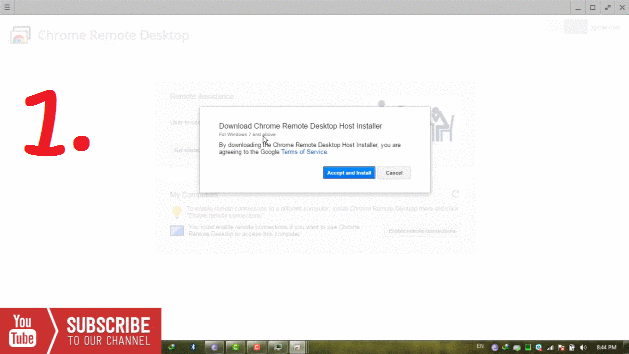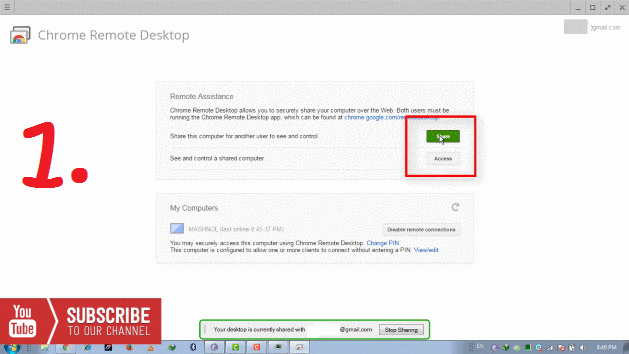Remote Access to any computer is one of the most useful features which have been used by many in IT company. Using Remote Desktop Access Windows 10/8/7 or Mac, we can access other computers or allow another user to access your computer securely over the Internet.
If you are working as a Team, that time, this feature will provide you with your availability from one physical location to another.
There are various Softwares, applications available to perform this task easily, but only a few are best in this area. Here we will talk about Google Service – “Chrome Remote Desktop” App/Tool. Chrome Remote Desktop can be downloaded for Mac or Windows Platform.
Using this App you can:
1. Remote Desktop Access to other’s Windows or Mac System
2. Remote Desktop Access From your Android Phone/ iPhone
Also Read: How To Block Email Tracking In Gmail [2018]
So Let’s See how to set up “Chrome Remote Desktop” and perform the above-mentioned functions. You may also Watch Step By Step Live Video Tutorial Here:
HOW TO SET UP “CHROME REMOTE DESKTOP”
Step 1. Just Click Here Add this app to Chrome Browser by clicking on “+Add To Chrome” button.
Step 2. Now, “+Add to Chrome” icon will change to “Launch App”. Just click on it to launch this application. You can also launch this app using “chrome://apps/” command on the address bar of your browser.
Step 3. After Launching this app, it will ask you to Grant Extended Access permission to your Computer, just click on “continue” button to go ahead.
Step 4. Now, you have to log in to your “Gmail account”. After this, you will be shown two option:
- Remote Assistance [ User to User Screen Sharing]
- My Computers [ To access your computers with another Computer or Mobile Device]
How To Do Remote Desktop Access from Desktop/Smartphone
Step 1. Click on “Enable Remote Connections”, it will ask you to download “Chrome Remote Desktop Host Installer” tool in your system, Just Accept & install it.
Step 2. Now, you have to Set-up at least 6 digit Pin, to protect access to your computer. This will enable Remote connection for your computer/system.
Step 3. As you want to Access Computer using Mobile Phone, so you have to download “Chrome Remote Desktop” App from Play Store to your Mobile Device.
Step 4. Now open this app on your Mobile device and Sign-in with the same Gmail Account through which you signed in your Computer/System.
As soon as, you log in with same Gmail account, it will show you Your System or all the system, which has used the same Gmail Account and using “Chrome Remote Desktop”. On Right Side, Mobile Screen is shown in Image no. 4 of Above GIF Image.
Step 5. It will ask you to enter the Pin, to Remote access to a computer. Enter the Pin and you will get Remote Access to your System with your Mobile Device.
Check Out: How To Download Clip/Video From Website Online in HD (Ex :YouTube)
HOW TO SHARE YOUR SYSTEM & ACCESS OTHER SYSTEM
Step 1. In the “Remote Assistance” Box, Click on “Get Started” link. Here, you will be shown “Share” & “Access” button.
Step 2. Now, if you want to Share your System Screen, Click on Share and Enter the Access Code generated in Sharing system. If you want to Access another system, Click on “Access” button, just Share the “12” digit Access Code to the person having “Accessing System”.
Do You Know? Email Tracking With Gmail: Know The Exact Time of Reading Email