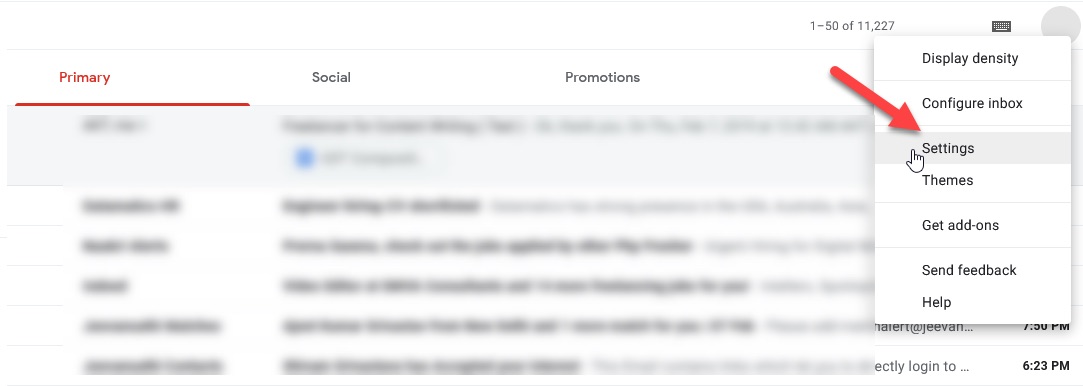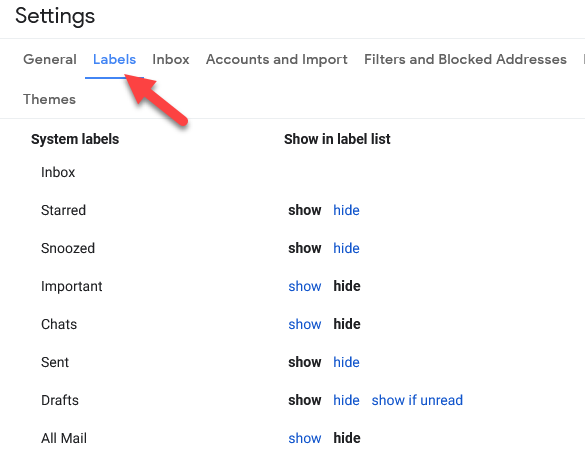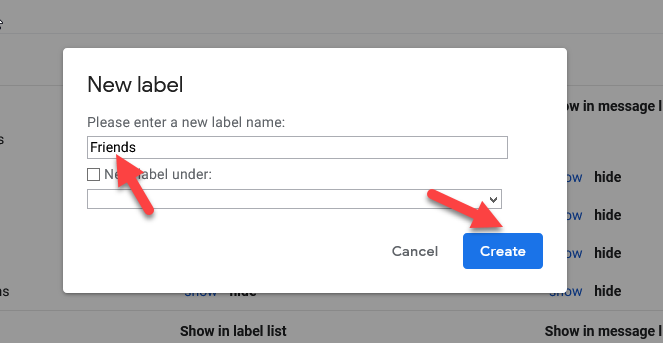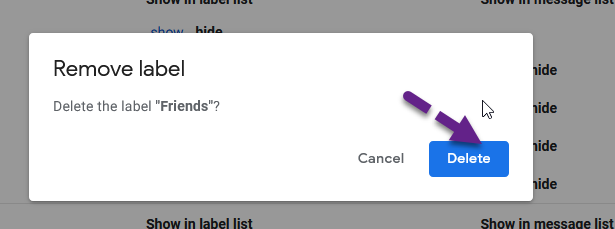In Gmail, you can manage Gmail from various senders in different labels or folders. It will make easy to manage lots of emails receiving on your Gmail account.
Let’s see How to Add or Create and Delete Folders in Gmail, one by one.
How To Create & Delete Folders In Gmail
#1) How to Add folder to Gmail
If you have a Gmail account and want to create the folder in Gmail, then you must go through this page.
Step 1: Firstly, you have to log in your Gmail account by entering the details like Email Id and password.
Step 2: Then you need to move your cursor to the ‘Settings’ link which is stated at the right side corner of the page.
Step 3: After that, you can click on the labels and scroll down the page.
Step 4: At the bottom of the page, you will see the box of creating a new Folder. You need to click on it.
Step 5: Now you have to enter the name of your choice and press the create button.
Step 6: After creating the folder, you can see this folder in the label section.
#2) How to Delete Folder in Gmail
If you want to Delete Folders In Gmail, then you can quickly delete it by following the few steps, have a look..!!
Step 1: Log in your Gmail Account and again go through the settings.
Step 2: Now move to the label section and scroll down the page.
Step 3: In the Label section, you can see your folder named ‘friends’.
Step 4: If you want to delete folders in Gmail, then you can press the remove button.
Step 5: And Gmail will ask you to delete the Label, and you can remove it by pressing the Delete Button.
Step 6: Now your Created folder has been deleted. You can remove any folder by following the above-given steps.
That’s it.