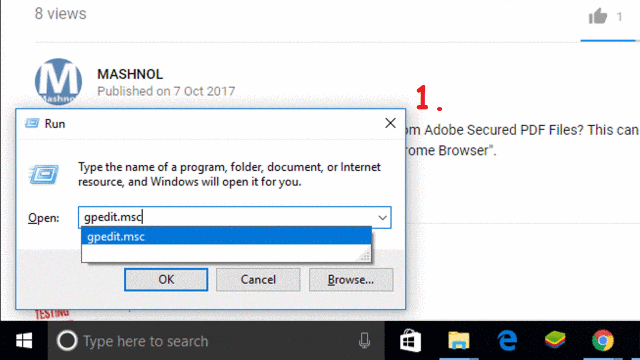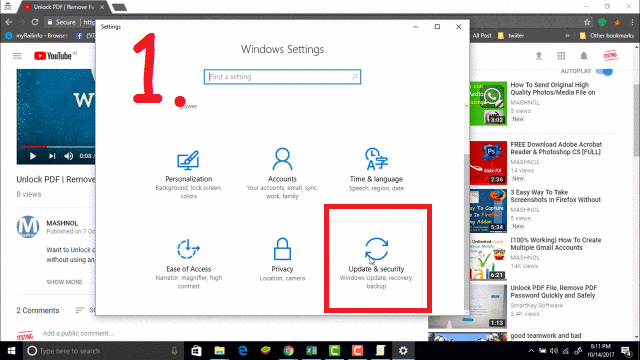Unlike Old Version of Windows, Microsoft has made mandatory to install updates in Windows 10 OS. Windows 10 will automatically receive the Update having new features along with latest security patches and download & install them into your System. Somehow, Windows 10 PRO users have the option of delaying features updates but if you are a Windows 10 Home user, then there is no direct option for you so that you can stop Windows Update.
SEE ALSO: How To Find Archived (Hidden) Messages On WhatsApp
These automatic updates may eat a large chunk of data from your metered connection. However, in some cases, we have been reported that these updates may create a problem in your current working in your system. Like, after the installation of updates, it will automatically restart your system, which may hamper your work.
So, Here we come up with 3 simple Way to Stop Windows update. Let’s check out:
Method 1: Stop Windows Update Using Local Group Policy Editor [gpedit.msc]
Method 2: Stop Windows Update Using Registry Editor [regedit]
Method 3: Stop Windows Update by Editing in “Update Settings”
In this article, we will focus on Method No.1 and will make a separate article for others method.
STOP WINDOWS UPDATE USING “LOCAL GROUP POLICY EDITOR”
Microsoft doesn’t provide the direct way to stop or prevent the automatic updates in Windows 10, however, by doing some geeks we can control or prevent it. This method is very easy, just follow the steps explained below OR Prefer to Watch Live Video Tutorial? HERE YOU GO:
Step 1: To open Group Policy Editor, use Short Cut Key “Windows Key+R”, it will open Run Command Window, here type “gpedit.msc”. It will open “Local Group Policy Editor”.
Step 2: In this navigate to the below path:
“Computer Configuration –> Administrative Templates –> Windows Components –> Windows Update”.
Click on “Windows Update” and in the Right Pan, you will a complete list of items. Just double-click on “Configure Automatic Updates” item to open it.
Step 3: By default, this item is “Not Configured”, so just select “Enable” to configure it. In the Options Menu, you will get 4 options from Sr. no. 2 to 5 as shown in Image no. of GIF Image given below:
Step 4: If you select Option No. 4 – “Auto Download and Schedule the Install”, then the updates will only be installed at the specific time set by you. You can also select the option of “Install During Automatic Maintenance” as per your convenience.
But, As we want to Stop Automatic Updates, the best option for us is “Option No. 2” – “Notify for Download and Notify for Install”. Select it and Click on “Apply” & “Ok” button. Now, whenever new updates will be available, it will prevent them to download & install automatically and you will be notified that updates are ready for downloading & installing. if you allowed, then only these updates will get installed.
You must check it out: Best Way To Display Android Screen On PC/Mac OS
DOWNLOAD & INSTALL AVAILABLE WINDOWS UPDATES LATER
Now, if anytime you feel that its the right time to update your Windows OS. Then you can do it by going through Windows Update Section. Follow the simple steps given below:
Step 1: Go to search bar and Search for “Settings” –> click on “Update & Security” option.
Step 2: Here you can view if any update will be available for your system. Just click on Download or Fix Issue like button to download & install new updates instantly. That’s It!!!
In our upcoming articles, we will explain the Method No. 2 & 3 as stated above. Like this Article? let us know in Comment Section. Also, Please share your valuable suggestion & opinion in the comment section below. Want More Tricky Article or Tutorial, Be Connected with us by subscribing our YouTube Channel & Facebook Page. You would also like to know:
3 Easy Way to Take Screenshots In Firefox Without Any Addon