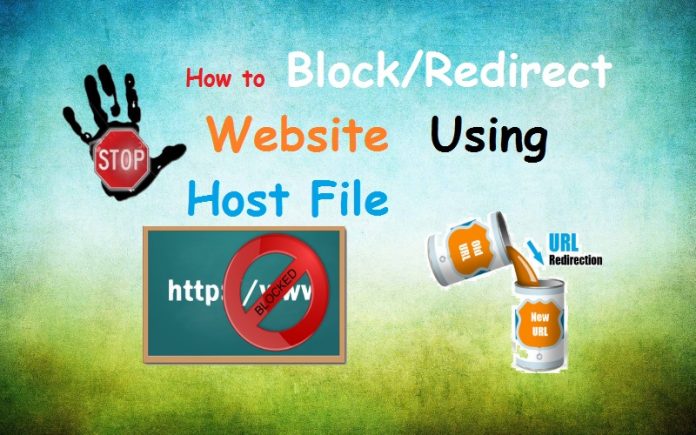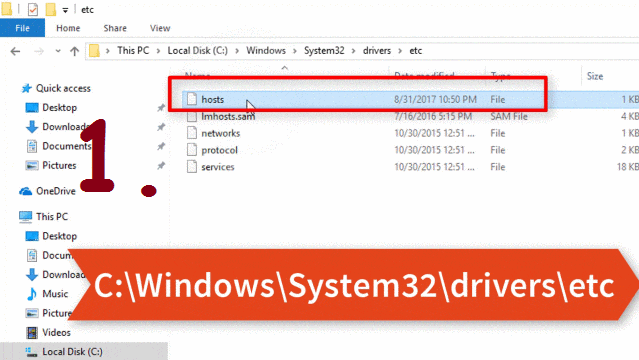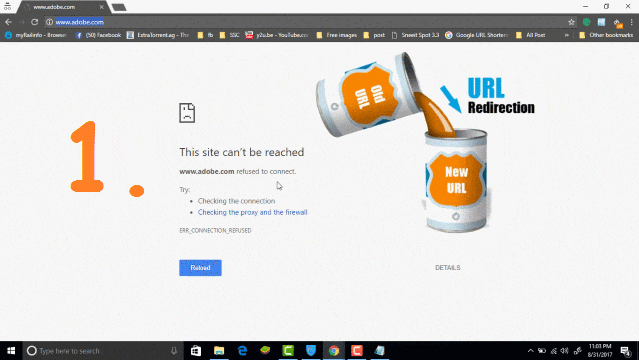In our previous article, we have shared how you can Block Websites in Windows 10 or Mac OS Using a wonderful Chrome Extension “Block Site”. If you don’t want to use any third party tool or extension to block Websites, then also it can be done with doing some geeks with Windows System “Host” file.
Do You Know?
- How To View Google Map Location History – Android | Desktop
- How to Block an App from Accessing the Internet : Android
- Spoof | Fake GPS Location On Your Android Device *[No Root]
Yes, you can easily block Website using “Host file”. Because “Host File” is a System file, we can not edit it without Administrator permission. So, let’s check out how we can edit Host file to block websites in Windows 10/8/7 or any other version of Windows.
In this article, we will explain the simple way to Block Website Using Host File as well as How you can Redirect this “Blocked” Website to any other specific website/web page automatically.
Do You Know? How To Turn off Facebook Autoplay Videos on PC and Mobile
Block Websites Using Host File
It’s very simple method to block any website using Host File. just follow the simple steps given below and Also Watch Video Tutorial attached at last of this Article for better understanding:
Step 1: First Let we locate the “Host” file in our Windows Computer. Just Navigate to the path given as below:
C:\Windows\System32\drivers\etc
Here you will get the “Host” File, which we gonna edit to block or redirect Website in our computer system.
Step 2: As it is a system file, it can be edit only with “Administrator” Permission. For this, Go to Windows icon on Task Bar & Search for “Notepad” and Run it as Administrator.
Step 3: Now window of the Notepad will get opened. Now open “Host” file through “File Menu” –> “Open” –> “Navigate to the above-mentioned path”. You will not see any file, as “.txt” type is by default set, as shown in Image no. 3 of below GIF Image. Just Change it to “All Files” and open “Host” file.
Step 4: Now, at the end of this file just add ” 127.0.0.1 <website url>’ and save it, for example:
Here, we are just redirecting “Website URL” to our System Localhost Address “127.0.0.1”. Now just try to open this website in your browser and you can see the result. You would also like to know how you can Download Google Maps to Use it Offline anywhere.
Redirect Any Website URL to Another URL
Let’s go one step forward and instead of blocking a URL, why shouldn’t it can be redirected to another URL? Yes, for this you have to get the IP Address of the “Website” to which you want to redirect any website. Just follow the simple steps given below:
Step 1: To get the IP Address of the website we will take help of another System Program “Command Prompt”. Go to Windows Icon –> Search for “CMD” or “Command Prompt” and open it.
Step 2: IP Address of any website can get with “Ping” Command. So, Type “Ping <Website URL>”, for example:
It will start to ping the URL and show you the IP Address, as shown in Image No. 2 of Below GIf Image. Just Select & Copy this IP Address.
Step 3: Go to your System “Host File” and replace “127.0.0.1” with “Ip Address” you copied and save the file. Now Visit again that website it will automatically get redirect to another URL. Voilla !!!
Prefer Watching Video Tutorial? Here You Go:
You Would also like to Read:
A Simple Way to Turn Your PC Into WiFi Hotspot