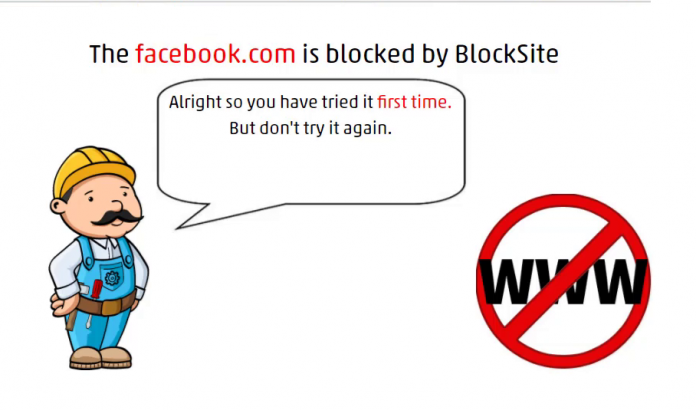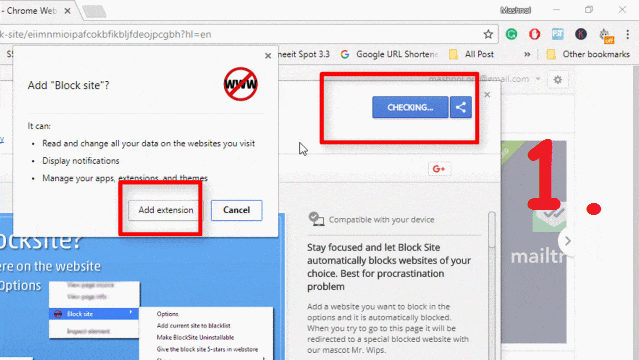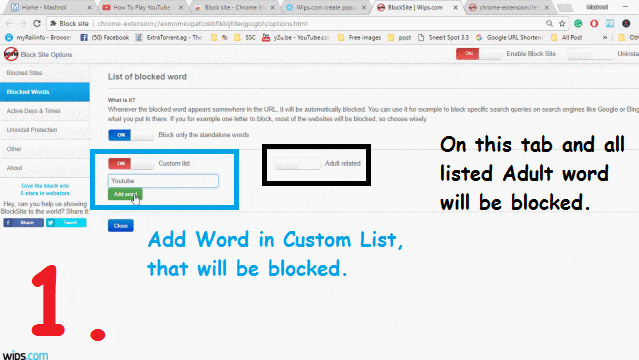Do you want to Block Websites in Windows 10 or Mac OS? There may be many reasons for blocking some websites. Like, you may not want kids in your home get access to Naughty websites or you want to block any URL that distracts you from your work.
Also Read:
- Find The Song Name Without Knowing the Lyrics
- Unblock Yourself On WhatsApp When Someone Blocked You [Latest]
Here you will get the simple way through which you will be able to Block any Website In Google Chrome Browser of your Windows or Mac Operating System. Yes, with the help of a wonderful Google Chrome Extension named as Block Site. Apart from blocking feature, it provides you many other advanced features with a lot of ease to use.
How To Block A Website on Mac or Windows 10
Google Chrome Browser is mostly being used Worldwide. So, Here we will tell you to block websites in Chrome Browser with a third party Extension: Block Site. Apart from the Blocking of websites, this extension also allows you to block specific Word in URL or in the search query of the search engine like: Google.
Also Read: How To Send Self Destructive Message On WhatsApp [iPhone/Android]
Just follow the simple steps given below and also Watch Live Step By Step Video Tutorial to get all advanced feature of this wonderful Chrome Extension:
Also Read: How To Bypass OTP Verification Using Virtual Phone Numbers
1. How To Block A Website In Google Chrome:
Step 1: First Download & Install Block Site Google Chrome Extension. Now, go to Block List icon on the URL Bar –> click on “Options”. In the Left Pan, Go To “Blocked Sites” and Enter “URL of any Web-page or Website” –> Click on “Add Page”. That’s it !!!
Step 2: In the Left Pan, Go To “Blocked Sites” and Enter URL of any Web-page or Website in the “List of Blocked Site” field –> Click on “Add Page”. That’s it !!!
Step 3: Another simple way to block Website is by right-clicking on the Web-page –> Go to “Block Site” –> “Add Current Site to Black List”.
You can change the By default “BlockSite” page as shown in Image no. 4 of below GIF Image. You have to just add the URL of the page that will be shown every time a Blocked website will be opened.
2. How To Block Certain Words in Google Chrome:
On the Left Pan, Go to 2nd Tab “Blocked Words”. Here You will get an option to create a Custom List by adding specific Words. Just slide the Cog icon to enable it. On the Right Side, a prepared list of “Adult Related” words is also given. Just “Slide Cog Icon” to enable it. If you want you to add more words in this list, Just Enter the word and click on “Add Word” button. You would also like to know “One Click Trick” to Sign Out Gmail Remotely From All Device.
“Block Site” Third Party Tool makes our work easier. Just Use it & Enjoy !!! You must also Read/Watch: How To Post Voice Message and Audio Comment On FACEBOOK.