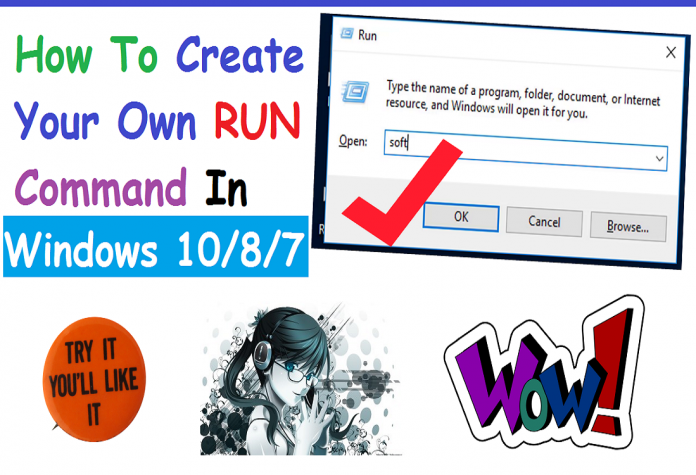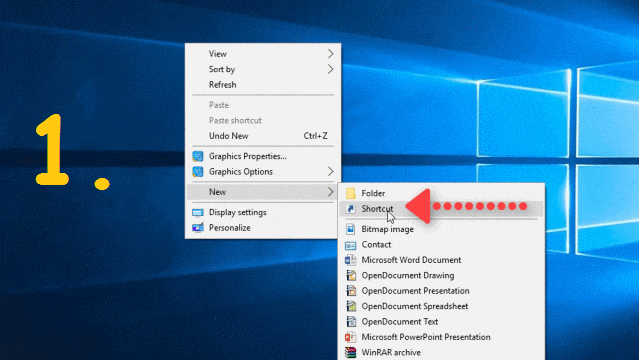Almost every Windows OS user is aware of the Run command. Run Command allows you to access or open files & folder in just a click by using short commands, for example: cmd for Command Prompt, Calc for Calculator or much more. But these short commands are a few only for systems folder & applications.
Just Imagine, if you can create such short commands to open any file, folder or application which you access frequently? Yes, you can do it in just a couple of clicks. This trick will definitely gonna save your time from navigating your file & folder in your PC. So, Let’s check out the simple trick to Create your own Run Command in Windows 10/8/7.
SEE Also: How To Add Microsoft Pdf Printer To Windows 10 OS
Do You Know? Best Way To Take Long Scrolling Screenshot on Any Android Device
Create Your Own Run Command in Windows 10/8/7
It’s very tricky to create own run command because you don’t require any third party tool to create it. Here you will get a complete guide explained theoretically, With GIF Images and with Live Video Tutorial. Just follow the simple & straightforward steps given below.
If you Prefer Watching Video? Here You GO:
Step 1: First Right Click on Desktop Screen –> Navigate to “New” –> select “Shortcut”.
Step 2: In next window, just enter or browse the location of the file and folder which you want to access using Short Run Command. Click on “Next” button and Enter the “Name of this Shortcut icon” or “Name of Short Run Command for this file & folder”. I have created “Soft” name shortcut folder as shown in below GIF Image.
Step 3: The Final Step –> Just Cut (ctrl+x) this Shortcut icon from Desktop and navigate to “C:/Windows/” and paste it here. That’s IT!!!
Now for testing, just open run command “Window Key +R” and enter the name for example “soft” in my case. Your desired file & folder will get opened. WoWW So Simple na!!!
If you like this article, let us know in Comment Section. Also, Please share your valuable suggestion & opinion in the comment section below. Want More Tricky Article or Tutorial, Be Connected with us by subscribing our YouTube Channel & Facebook Page. You would also like to know:
How To Download Clip/Video From Website Online in HD (Ex :YouTube)