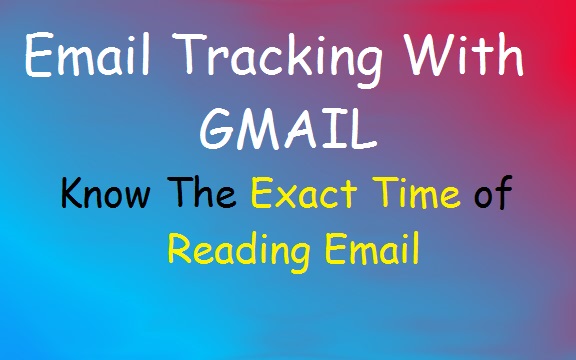Have you ever thought of Email Tracking With Gmail ??? Generally, we sent Email with Gmail but couldn’t know, whether the sent Email was Read by the recipient or not…
Even, there are some tools using which you can come to know whether sent Email has been read by the recipient or not, BUT to get the Time Stamp, when it was open/read? That’s the unique thing you would know.
Also Read:
- 4 Different Ways to Share Files Between Android And PC
- [WhatsApp] Send Message Without Opening & Changing Last Seen
This can be done using a Simple Chrome Extension: “DESKUN“, which allows you to Track on Emails with Gmail. In this article, following points are gonna discussed:
1. Email Tracking With Gmail Using Deskun
2. Schedule Email Using Deskun
3. Watch Live Video Tutorial
1. Email Tracking With Gmail Using Deskun
Step 1: First Click Here to Download “Deskun Chrome Extension” and Install it in Chrome Browser. After the Installation, one icon of “Deskun” will appear on the address bar.
Step 2: Now, Log In to your Gmail Account. Once you logged in, “Deskun” will ask to allow this app to access your Gmail account for working properly. Allow it as shown in GIF Image Given Below:
Step 3: Now, Click on “Compose” to compose an email. On “Compose Mail” window, 4 links will appear as shown in Image no. 2 of below GIF Image. One with “Eye icon” is highlighted, which means this email will gonna be tracked.
Step 4: Just Click on “Send” button to send your compose email. As Shown In Image no. 4 of below GIF Image, Email has been received. We have opened it in the Recipient Email Box and checked in the Sender “Sent Mail” box. Wow, It is showing the exact time of opening/reading the email, refer to Image No.7 of below GIF Image.
Do You Know? How To Block Email Tracking In Gmail [2017]
2. Schedule Email In Gmail Using Deskun
Apart from Email Tracking with Gmail, Deskun provides its user much more features e.g. Send Later, Snooze, Message Templates etc. You can also buy its Monthly plan in just $0.99 for other features.
One Most Useful Feature: “Send Later”, you can Schedule Email in Gmail using this feature. Follow the steps to schedule your email in Gmail:
Step 1: Just Click on the “Send Later” icon as shown in Image No. 1 of below GIF Image.
Step 2: Now, you can select the time and schedule your Email. For example, we have selected “10 Minutes”, after this just click on “Send in 10 Minutes” button which is replaced by “Send” button. That’s Done !!!! Enjoy
3. Watch Live Video Tutorial
Check It Out:
SnapMail: Send Self-Destructive Text Mails On GMAIL [2017]