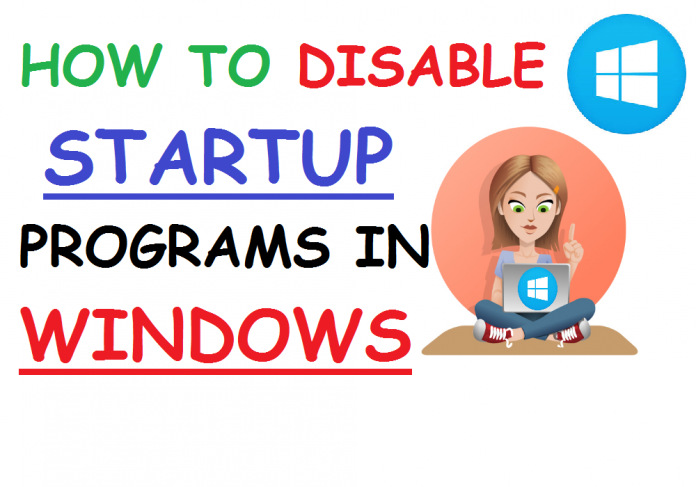Whenever you boot or start Windows OS in your system, some system program or utility and software applications start automatically in the background. If these programs or software helps in your working methods, then its okay, otherwise, these programs may slow your system because every running program eats RAM of your system.
Also Read:
- Greenify- An Ultimate RAM Booster & Battery Saver App
- How To Convert PDF to Word Using Google Drive [Method-3]
- How to Secure Facebook Account From Hackers – Must USE
Earlier, we have shared how you can add a program to startup in Windows 10|8|7 OS. But, if you add more programs in startup folder then it may slow your system. So, Let’s see how we can disable unwanted startup programs in Windows 10 OS.
HOW TO DISABLE STARTUP PROGRAMS IN WINDOWS 10
You can disable the programs from startup list using Task Manager. In case, if you want to remove the added program from “startup list” then you can do it from startup folder, as explained in our previous article: Read Here.
To open task manager either use shortcut kye “Ctrl+Shift+Esc” or Right Click on the taskbar and select “Task Manager”. In Task Manager Window, select “startup” tab and which program you want to Disable/Enable, Just right click on that one and click on “Disable/Enable”, as shown below:
SEE ALSO: How To Control Android Device Remotely From PC
Hope, these little geeks will help you to get better performance from your Windows OS. If you like this article & want to share your valuable opinion & suggestions, then please leave your love in the comment section below. Want More Tricky Article or Tutorial, Be Connected with us by subscribing our YouTube Channel & Facebook Page. You would also like to know:
2 Simple Way to Change/Spoof MAC Address In Windows 10/8/7