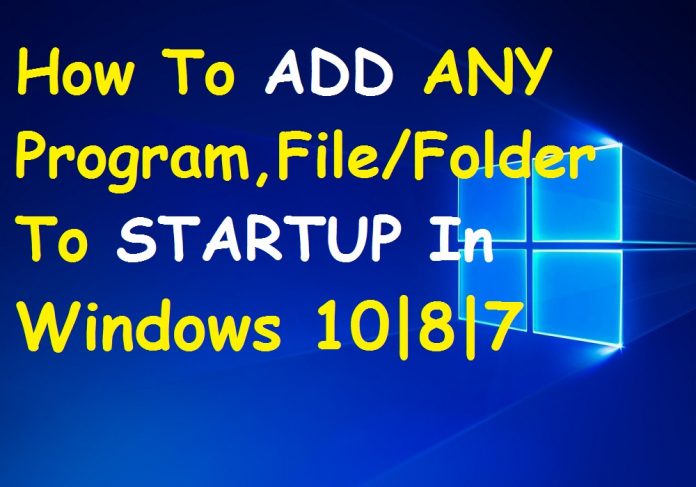Some Windows utility programs and software applications configure themselves to start automatically whenever system boots or start. Now if you want some specific program/software, files or folder should also start whenever you start or boot your Windows system, then how we can add such programs or files in Startup List?
Also Read:
- How To Track/Find Your Lost Mobile Phone – In 30 Seconds
- How To Download Torrent File With IDM [More Than 1 GB] FREE
- [5 Ways] Read WhatsApp Message Without Opening | Notifying Sender
Yes, this can be done by just adding a shortcut of that program, file or folder in “Startup Folder” of our Windows System. Let’s see how we can change Windows Startup Settings and Add/Remove Programs from System Startup folder in Windows OS.
HOW TO ADD PROGRAM TO STARTUP IN WINDOWS 10
“Startup” folder is the hidden system folder, however, you can access windows hidden system folder using “Shell” command. So, let’s check out how to open “Startup” and how to add program into it. Follow the simple steps given below OR A short video is also given below, you may refer it:
Also See: How To Disable Startup Programs In Windows 10 OS
Step 1: To open Startup folder, we will use Run Command: “Shell”. Just open Run window with “Windows Key+R” and type “shell:startup“ and press Enter.
Step 2: Window of Startup folder will get opened. Now Here you can see the shortcut icon of many system programs. There are 2 ways to add the shortcut of any file/folder or program into it.
(1) Right Click anywhere in “Startup” folder and click on “NEW” and select “Shortcut”. Just browse the location of the program or file/folder, in next window named this shortcut and finish it.
(2) You may directly Copy the concerned program into it.
Once you have made entry of your program, file or folder in “Startup” folder, you can check the “startup” status from “Task Manager –> Startup” Tab, as shown in above video.
Want To Know? How To Add Microsoft Pdf Printer To Windows 10 OS
REMOVE PROGRAM FROM STARTUP IN WINDOWS 10
As you have added any program into “Startup” folder, in the similar fashion to remove the same from “Startup”, just delete it from “Startup” folder. It will get deleted from Startup List. The same can be instantly checked in “Task Manager –> Startup” tab.
That’s It!!! If you like this article & want to share your valuable opinion & suggestions, then please leave your love in the comment section below. Want More Tricky Article or Tutorial, Be Connected with us by subscribing our YouTube Channel & Facebook Page. You would also like to know:
How To Print Secure | Password Protected PDF File Using Google Drive