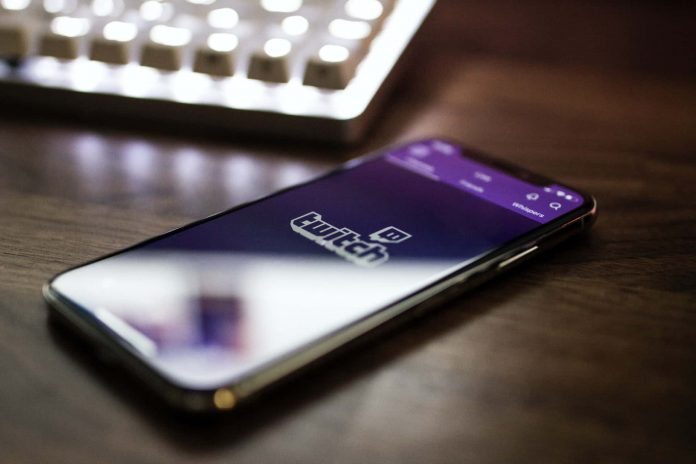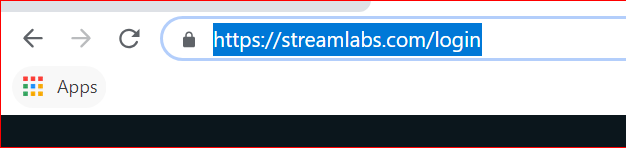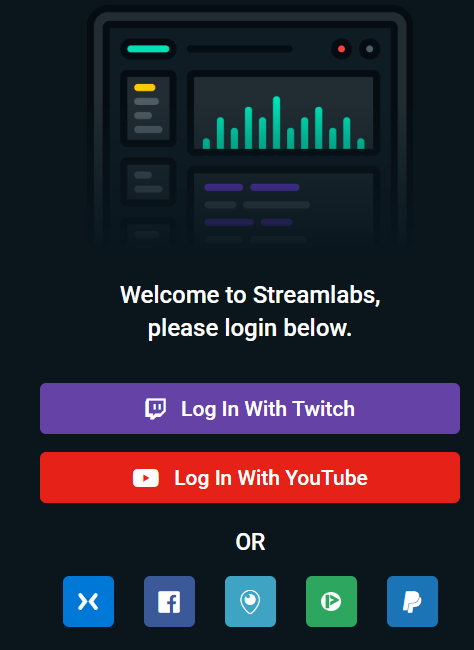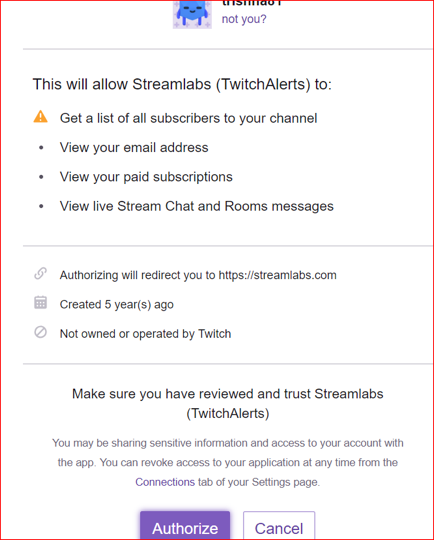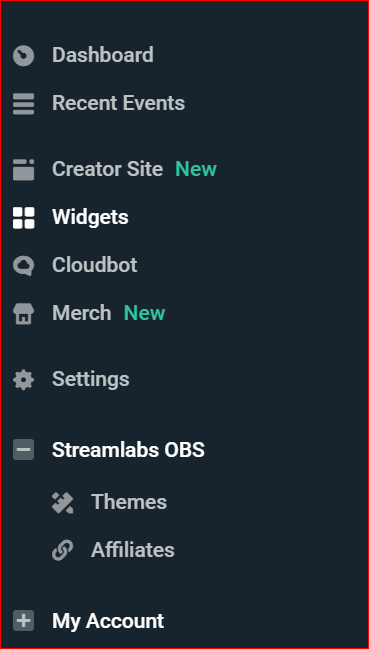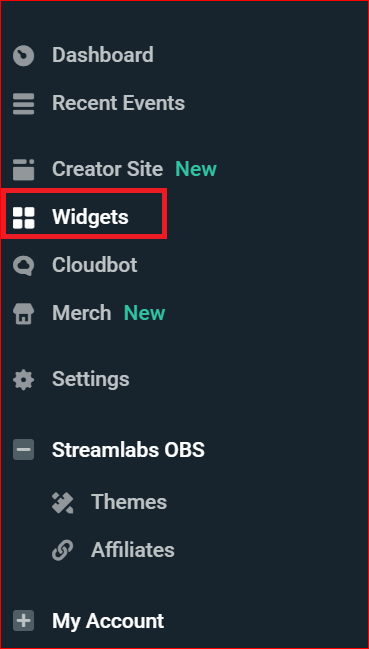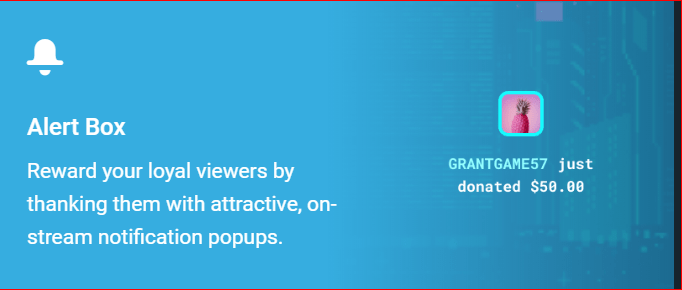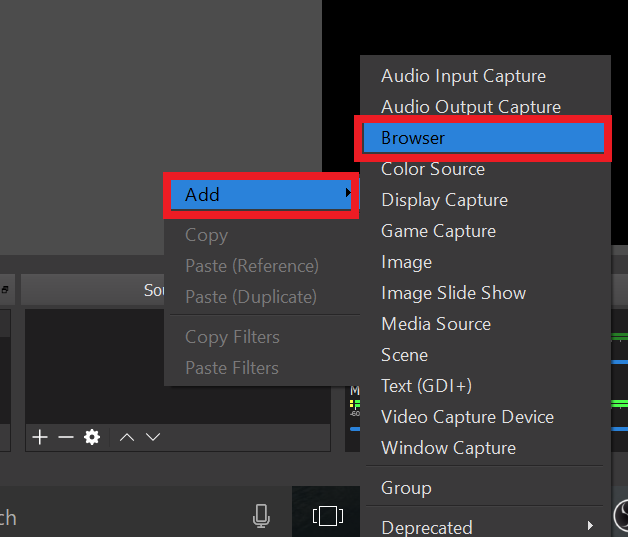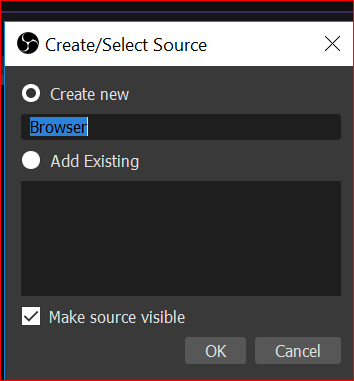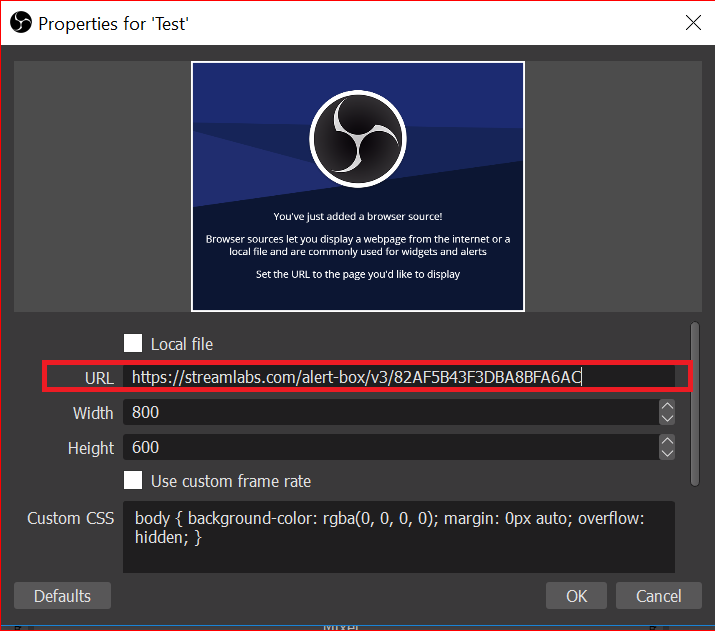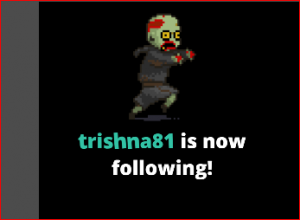Twitch is a leading video streaming platform for gamers. Here you can create your channel and stream video games, and connect with your favorite players. Twitch alerts automatically broadcast the notification about new followers, donations, and subscribers to your channel. You can customize the graphics, sound, and text for the alerts that you receive.
However, you can’t pursue this extra work manually while streaming. At that moment, Twitch alerts help to automate this process. The main issue is that most users are not aware of the process to enable the Twitch alerts in OBS. So this article will guide you to setup Twitch Alerts in OBS.
These alerts are a very crucial tool for any streamer. As a streamer of Twitch and YouTube, adding Twitch alerts in OBS is the priority you should do so that you will smoothly continue your work without any worry about new notifications.
How to Setup Twitch Alerts In OBS
To enable Twitch alerts in OBS, you must follow the below process steps: –
Step 1. The first step to setup twitch alerts in OBS is to link Twitch Alerts with your Twitch account. Open the streamlabs (twitchalerts) webpage.
Step 2. Log in using your twitch account.
Step 3. After entering the login information, a window pops-up to authorize Twitch account to Twitch Alerts.
Read Also How to Link Instagram to Facebook
Step 4. A Dashboard appears on the left of the screen.
Step 5. Click on Widgets in the dashboard.
Step 6. A widget window appears on the right of the screen. Select “Alert Box” from the widget window.
Read Also How to Sign Out of Gmail
Step 7. Scroll down the screen. Locate the Widget URL. Press the “Copy button” to copy the URL.
Step 8. Launch OBS application. Right-click in the “Source” box. Select “Browse” and the “Add.”
Step 9. A window pops up. In the popup window, enter the name you want to give to the browser in the “Create New” text box.
Read Also How to Change Gmail Background
Step 10. Select the OK button. A Properties window appears. In the URL box, paste the URL copied earlier.
Step 11. Press the OK button.
Step 12. Now go back to your Twitch Alerts account and select the “Test Follow” button. It will popup a message that Alert has sent.
Read Also How to Print an Email in Gmail
Step 13. Open the OBS, and you can check that your user name appears with the message are following. Hence Twitch Alerts is setup with OBS.
That’s it! I hope this article may help find the best solution with the step-by-step process to setup Twitch alerts in OBS. Thank You!