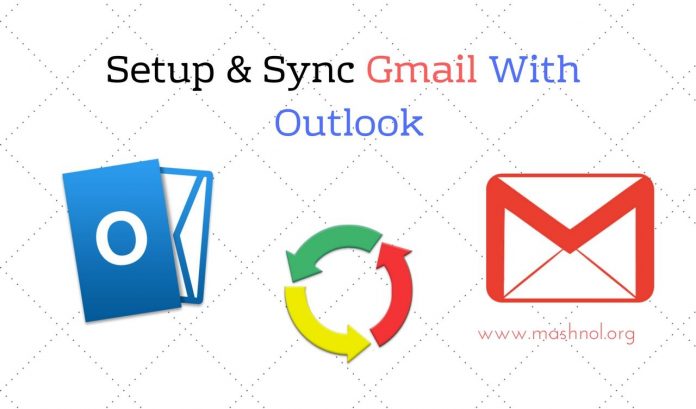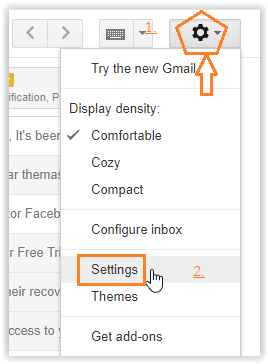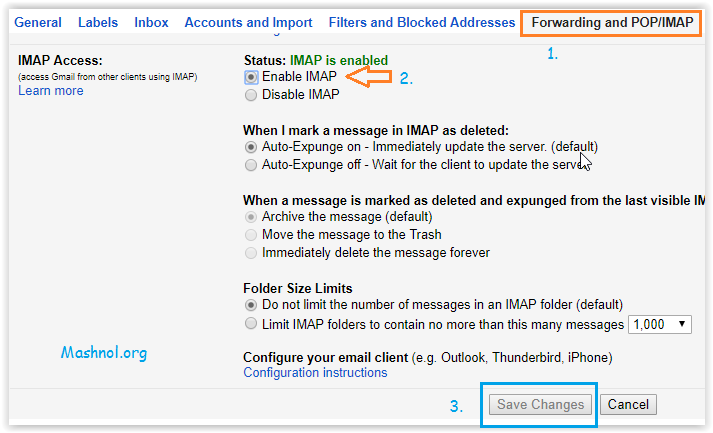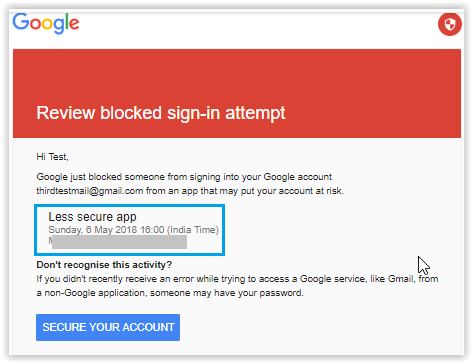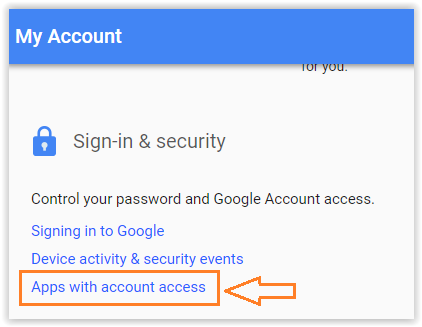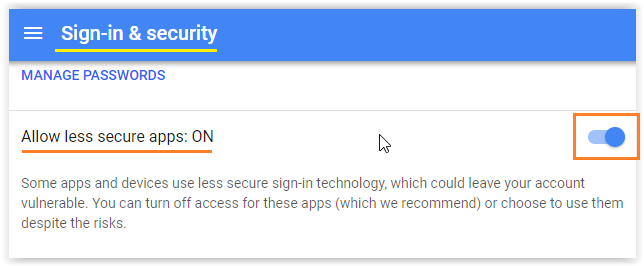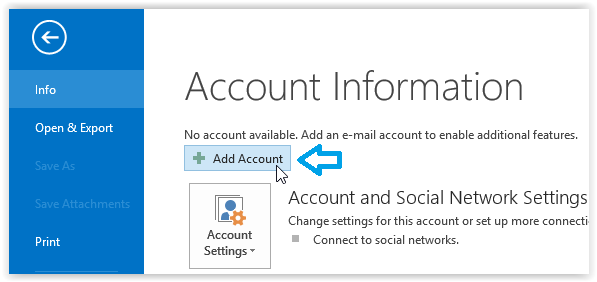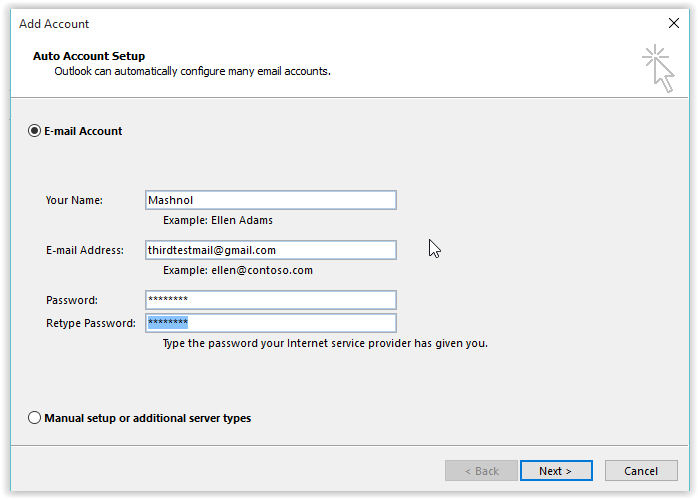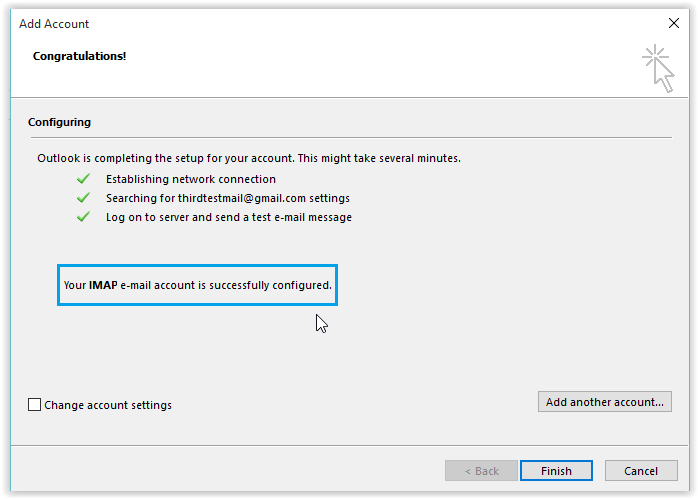Gmail is one of the best email services used by almost everyone. But in the corporate office, they prefer to use Email clients such as Microsoft Outlook, Thunderbird, iPhone etc. These email clients can easily be connected or synced with your many Email Accounts at the same time.
Top Tricks:
- How To Recover Permanently Deleted Emails from Gmail
- 10 Best Online Tools to Verify | Validate Email Address Free [Bulk]
If You want to maintain all your email accounts through Microsoft Outlook, you can do it in just a couple of simple steps. Let’s check out step by step procedure to sync your Gmail Account with Microsoft Outlook-email Client.
How To Sync/Setup Gmail With Microsoft Outlook
This can be done through IMAP (Internet Message Access Protocol) functionality. So for this first, we have to turn on IMAP in Gmail Account then we gonna connect Microsoft Outlook with It.
To make this process simple, let’s understand the whole process in two parts:
- Turning on IMAP in Gmail Account
- Sync & Setup Gmail with Outlook
Also Read: How to Find the Person Name Behind Gmail Address
Let’s get started:
#1. Turning on IMAP in Gmail Account
Follow the steps as given below:
Step 1: Login to your Gmail Account.
Step 2: Now head to ‘Settings’ from ‘Gear’ Icon present on the Top Right Corner.
Step 3: Under ‘Forwarding and POP/IMAP Access’ –> just ‘Enable’ the IMAP Status, if disabled and click on ‘Save Changes’ button to save the settings.
Precautionary Note: When you try to setup Gmail with outlook or any other email clients, you may get an error like this:
This is because Google considers most of the email app/clients as ‘Less Secure’. So before syncing it with Outlook, we have to change the Account Security so that Outlook or other email clients can access your Gmail account.
To do this, just do the following steps:
Step 4: Head to Google Account Settings or refer this link: https://myaccount.google.com/.
Step 5: Under ‘Sign-In & Security’ column, click on ‘App with Account Access’ link.
Step 6: Just scroll down and find ‘Allow Less Secure Apps’ option and just toggle it to ‘On’
Now lets Sync Outlook with this Gmail Account.
Do You Know? How to Export Email Addresses of all your Facebook Friends
#2. Sync & Setup Gmail with Outlook
In this step, we will connect & sync Gmail with Outlook. Follow the steps given below:
Step 1: Open Microsoft Outlook on your computer/Laptop.
Step 2: Go to File Menu –> Click on ‘Add Account’.
Step 3: ‘Add Account’ Window will get opened, here just enter the ‘Name’ to this account and also enter the details: Email Address & Password in the corresponding field and click on ‘Next’ button.
Step 4: It will process the entered details and configured your Gmail account through IMAP. Click on ‘Finish’ and it will automatically start syncing all the emails.
Now you will get all your Gmail in Outlook and can easily perform many tasks directly from Outlook.
This is also a great way to create a back up of your Email Account. If you feel any problem in doing any step, just ask in comments. You should also read this awesome trick:
How To Retrieve WhatsApp Deleted Messages On Android/iPhone