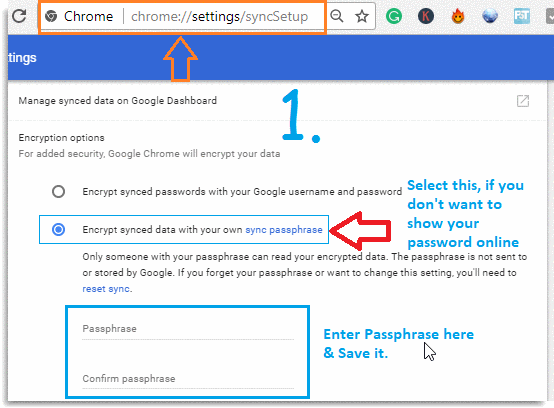Whenever you signup or create a new account on any website, we use to save these login credentials in our browsers. Yes, All the browsers (Chrome, Firefox etc) have inbuilt password manager that stored all credentials you want to save. We have already explained how you can manage (view, import/export) saved passwords in your Google Chrome and Firefox Browser. But, do you know, in case of Google Chrome Brower, you can access these saved passwords from anywhere on any device?
YES, Google Chrome Browser automatically sync all stored password with the associated Google Account in Chrome browser. So, by just logging into that Google Account, you can easily access all the stored information like Passwords, History etc from anywhere, on any device. Let’s see how you can use Google Password Manager to only view the saved passwords and also encrypt these password so that no other one can access it.
Access Saved Password Using Google Password Manager
Google Chrome Browser is available for all the devices: iOS, Mac, Windows, Android. Hence, you can easily access saved passwords from any device. In case, you are using other browsers like: Firefox, Internet Explorer, Safari, then also you can get saved password using https://passwords.google.com website. Follow the simple steps as given below:
Step 1: Open any browser and visit passwords.google.com website.
Step 2: Now Enter details of the Google Account having the saved passwords. Now you can see all the saved password in that Google Account, as shown in the image given below.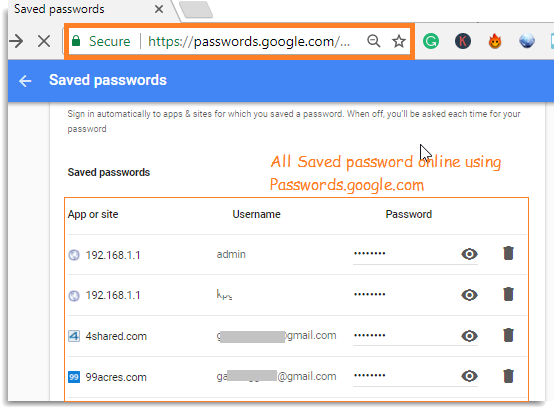
To view the saved password, just click on the ‘eye’ icon and you can see the password in ‘Text’ format. So simple.
How To Encrypt Your Saved Passwords
With the facility, it comes with Great Risk. If anybody gets your Google account login credentials in any way, then all your saved passwords are out. To save it, you can encrypt all your saved passwords and other information. To do so, follow the simple steps explained below:
Step 1: Open Google Chrome browser in your system and visit: chrome://settings/syncSetup directly.
Step 2: Scroll down and at the end, you will get “Encryption Options”. Here you can encrypt all your Google Chrome Data with a “Sync Passphrase”. Select this option and enter the sync passphrase and save it. Now, your data will not be visible through passwords.google.com website. Refer Image no. 1 & 2 of below GIF Image.
In case, you want to remove this encryption so that you can again view saved password using online Google Password Manager OR having a problem with sync passphrase, just visit: https://chrome.google.com/sync and at the end of the screen, click on the “Reset Sync” button. That’s it.
Now you have to again login to your Google Account in Chrome Profile to again sync all your browser data. This enables you to again view/get all passwords & other information using passwords.google.com website. You will also like to know a Simple way to Find WiFi Password On Windows 10/8/7 [All Saved Network].