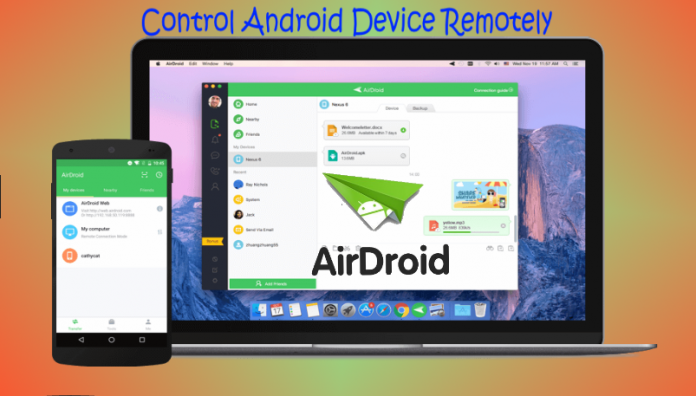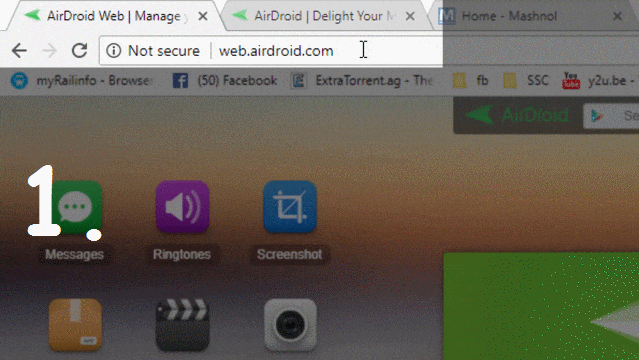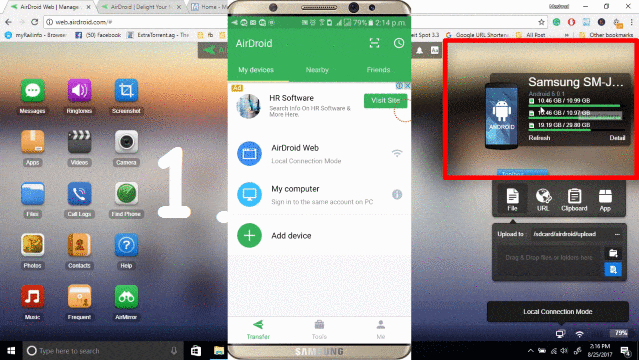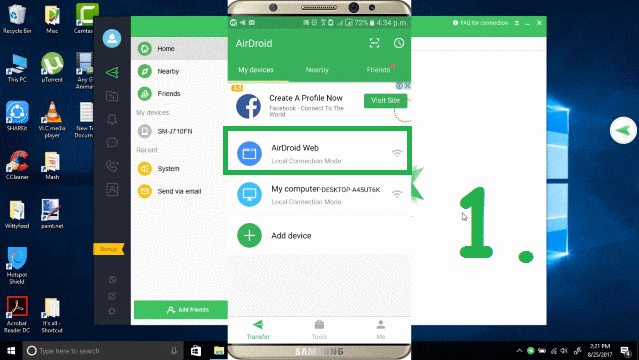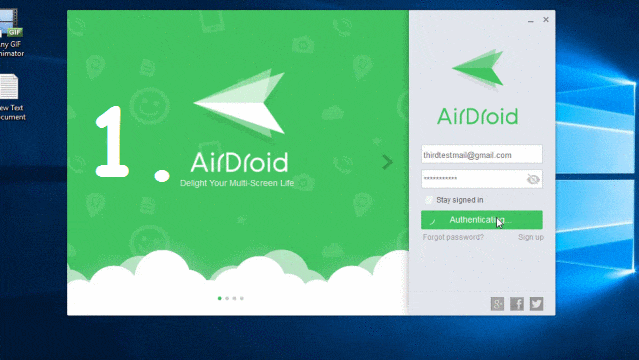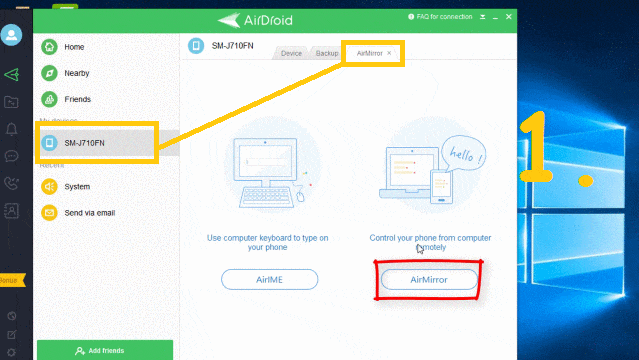Sharing & Accessing one Computer system on Another Computer remotely is well known, as we have also explained it: Remote Desktop Access In Windows 10/Mac Free using “Chrome Remote Desktop”. What if, we want to Control or Manage Android Device or Any Smartphone Remotely from Computer System?
Yes, wirelessly controlling or managing your Android device from PC allows you to do many operations like transfer files, access installed Apps and Send SMS, BackUp and much more. This has now become easy with one of the Wonderful tool:“AirDroid-Delight Your Multi-Screen Life“. You would also like to Know: How To Run WhatsApp In Windows PC Using Browser & Application.
Do you Know: How To Recover Deleted Data From ANDROID [WITHOUT ROOT]
How To Use “AirDroid”
AirDroid is a Free tool available for Android Devices, Windows and Mac System. Using this tool we can easily Manage Android device From PC. There are two ways to access or control or Manage your Android Device from PC:
- Through Your browser http://web.airdroid.com
- Using AirDroid Desktop Client Application.
First Download & Install “AirDroid” App on your Device. On Web client, you can access it without Sign Up but for Desktop Client Application you have to create an account with an Email id & Password.
So, Let’s see how can we Remote Control Android Device from PC. You would also like to Watch Live Tutorial of this Article for better understanding:
1.Using Web Client In Browser
Step 1: First Visit web.airdroid.com.
Step 2: Open AirDroid App in your Android Device. If you have created an account then directly Log in. Otherwise, Tap on Scan icon on the Top Right corner and Scan QR Code from the “web.airdroid.com” and confirm login to “AirDroid Web”.
Step 3: Now, you can access your device from here. On the left Pan, you will get all the options to access SMS, Calls, Storage, Camera & much more. From the “Files” option, you can download or transfer any file & folder in your Computer System. Even, if you want to transfer files from Computer System to Mobile Device, Just Go To Upload File or Upload Folder option as shown in Image no.3 of below GIF Image.
Step 4: You can also view screen of your mobile by clicking on the “Screenshot” icon as shown in Image No. 4 of above GIF Image.
Step 5: Now, Once work done, to log out from Web AirDroid, Tap on “AirDroid Web” on Mobile screen –> Tap on “Menu Icon” on the top right corner –>Tap on “Sign Out from Web”. That’s it!!! Also, Refer to GIF Image given below:
2.Using AirDroid Desktop Client Application
Step 1: First Download “AirDroid Desktop Client” & Install it.
Step 2: Open AirDroid Application in your Desktop System and Create an Account, if not created. Otherwise, login with Email Id & Password. Also, Log In with the same Id in your Android Device.
Step 3: Now, You can access your device data like SMS, Contacts, Files (Storage) & much more, from the Icon shown in the Left Most Pan. From “Files” icon you will get access to External as well as Internal Storage of your device. If there is any problem in accessing External Storage or any other, just refer to video tutorial given above.
Step 4: If you want to Back Up Photos & Videos of your device, Tap On Your Device Name –> “Backup” Tab –> Backup button, as shown in Image no. 7 of Above GIF Image.
Step 5: Now, The Part for which you are waiting for –> “Remotely Access of Android Device”. AirDroid gives you feature named as “AirIME“ and “AirMirror”.
AirIME: Through this feature, you can use Computer Keyboard to type on your Phone.
AirMirror: This Feature allows you to Control Your Phone from Computer Remotely.
Go to Your Device Name –> “AirMirror” Tab –> Click on “AirMirror” Button. It starts connecting to your device. Now you can control & Manage your Android Device Remotely from this PC or Mac System.
AirDroid is one of the best Free Tools, which gives you new features to control and access your device remotely. Guys, you will also like to know:
How To Bypass OTP Verification Using Virtual Phone Numbers