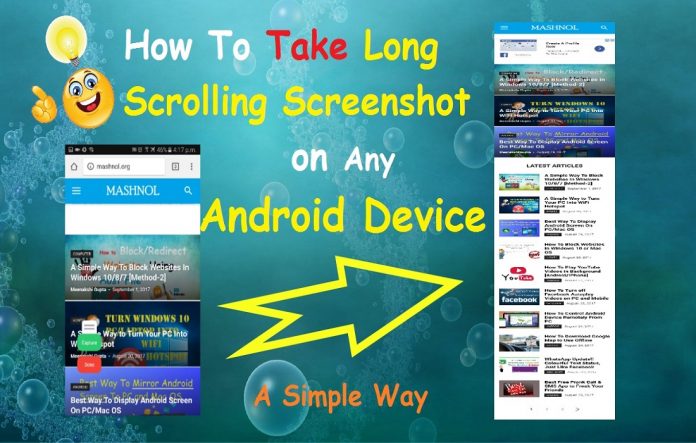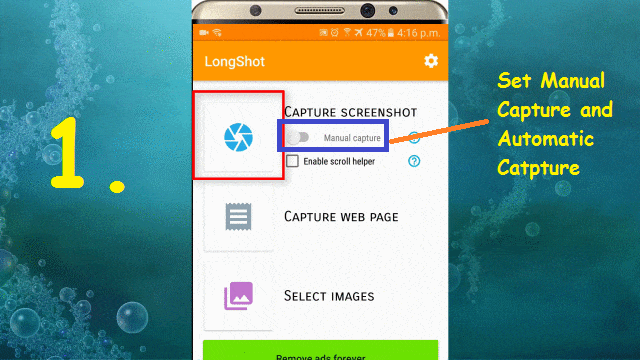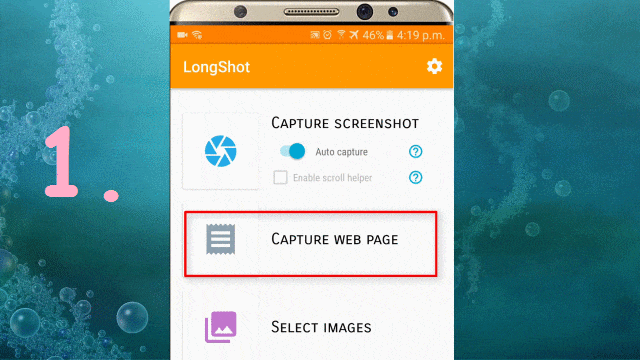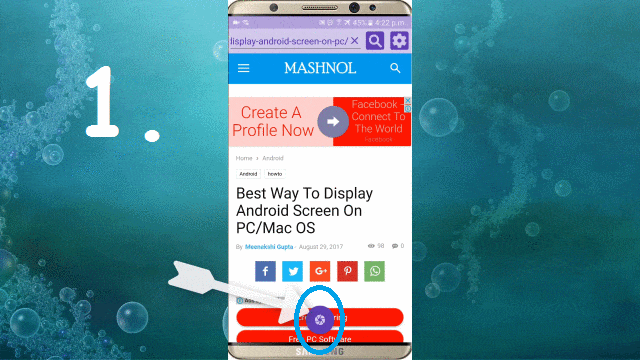Long Scrolling Screenshot is one of the best features of Samsung Galaxy S7 & S7 edge, which allows its users to take Screenshot of the long scrolling screen. Wonder, this option is not available on your Android Device & want to get the feature of Screenshot Galaxy S7? Here we come up with the simple solution.
Also Read:
- 3 Easy Way to Take Screenshots In Firefox Without Any Addon
- Capture Screenshots In Google Chrome Without Extensions [With Device Frame]
Yes, you can also get this feature of long Screen Capture of S7 (Samsung). There are a lot of apps available on Google Play Store and we have tested many apps. Finally, we are here with 2 Best Apps for this task.
“LongShot“ and “Scroll Capture“ are two free apps that bring Samsung Galaxy S7 Screenshot feature in your Android Device. So, Let’s take a look, how you can take Long Scrolling Screenshot with the help of these free Cool Apps.
SEE ALSO: How To Schedule Email, Set Reminder & Track Email Using Boomerang
Take Long Scrolling Screenshot on Any Android Device
These apps are very simple to use. Just follow the simple Steps given below and also watch Live Video Tutorial for better understanding:
Do You Know? Best Free Way To Transcribe Audio and Video Files To Text [Method-1]
1. LongShot: For Long Screenshot
Step 1: Download & Install LongShot from Google Play Store. Open this App, on the welcome screen, you will get 3 options as shown in Image no.1 of below GIF Image.
Step 2.1: In 1st option “Capture Screenshot” option, you will have two modes: “Manual” as well as “Automatic”. Just Toggle cog icon and click on “Capture” icon. In Manual Mode, a Float bar will get appear with “Capture” & “Done” option. Which part of screen want to capture, just tap on “Capture” and tap on “Done”, when done.
Note: In Automatic mode, whenever you scroll the screen it will get capture automatically.
Step 2.1: In Next Window, at the bottom bar you will get 2 buttons “Configure” and “Join”. In Configure column, settings for editing can be managed. After that, tap on “Join” button and finally to save the Joined Image, click on “Save”.
Step 3: In 2nd option “Capture Web Page” you can capture complete web page. Just enter the URL or visit any web page –> set the starting & End Position & Capture It. That’s It!! So Simple na!!
Step 4: In 3rd option “Select image”, you can select already taken Screenshot or images from you Gallary and Tap on “Done” to merge.
2. Scroll Capture
First Download & Install Scroll Capture app in your Android Device.This app is very light and simple to use. Similar to “2nd Option” of “LongShot” App, you have to just Enter the URL or Visit Any web page to Capture Complete Webpage in just a Click. Also, refer Below GIF Image.
 You would also like to Know:
You would also like to Know:
How To Schedule WhatsApp Message in Android Without ROOT